セミリタイアブログにやってきたレビュー依頼
本ブログを見に来ていただいている方には言うまでもなく、私のブログはセミリタイアブログです。
まだリタイアしていませんが、リタイアに関する記事と投資の記事がメインコンテンツです。
例えアクセスが多い記事がPC関連の記事であっても、私はこのブログはセミリタイアブログだと思っています。

とりあえずPC関連の記事を書いているブロガー全員に声をかけているのか、選定基準が謎ですが、ソフトのレビュー記事を書いて欲しいという依頼を受けました。
自分で書きたいことを書くのが我がブログのポリシーです。
特に書きたいことではないので、大分何を書くか悩みましたが、せっかく依頼を受けたのでとりあえず書いてみようと思います。
ちなみにレビューを書くために、ソフトウェアはタダでくれるそうですが、ノーギャラです。
金銭報酬がある訳ではないため、ソフトを使ってみた正直な感想を書いていこうと思います。
忖度ゼロですよ。
パーティション編集ソフトとは何ぞや?
レビューの依頼を受けたのは、MiniTool Partition Wizardというソフトウェアです。
パーティションの編集を行うためのソフトウェアで、PCやハードディスクが高価だった時代によく使われていたソフトですね。
パーティションとは、簡単に言うとハードディスクを論理的に分割することです。
MiniTool Partition Wizardのようなパーティション編集ソフトを使うと、1つのハードディスクを、仮想的に好きな数に分割できます。
これだけだと何だか分かりませんが、PCで言うと1つのハードディスクでCドライブだけのPCでもこのソフトウェアを使うと、Dドライブ、Eドライブと好きなだけ分割できるということです。
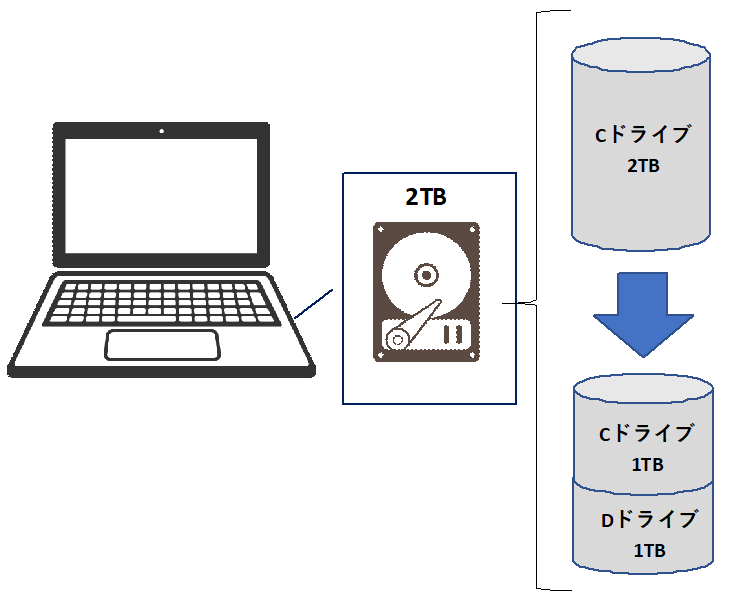
例えば、2TBのハードディスクを分割して1TBのハードディスクが2つあるかのように使うことができるということです。
今はハードディスクの大容量化と低価格化が進んでいるので、8TBのハードディスクを買っても15,000円程度です。
8TBもあれば、普通の人は1人で使い切るのも難しいくらいでしょう。
昔はハードディスクの容量が少なかったため、Windowsがインストールされているシステム領域のハードディスク容量を圧迫しないように、ゲームや画像をインストールするドライブを分割するといった用途で使っていました。
単純にパーティションの分割をしたいだけであれば、実はWindowsに標準で搭載されています。
Windowsマークの上で、右クリックをすると「ディスクの管理」というものがあるので、これを使うとパーティションの編集が出来ます。
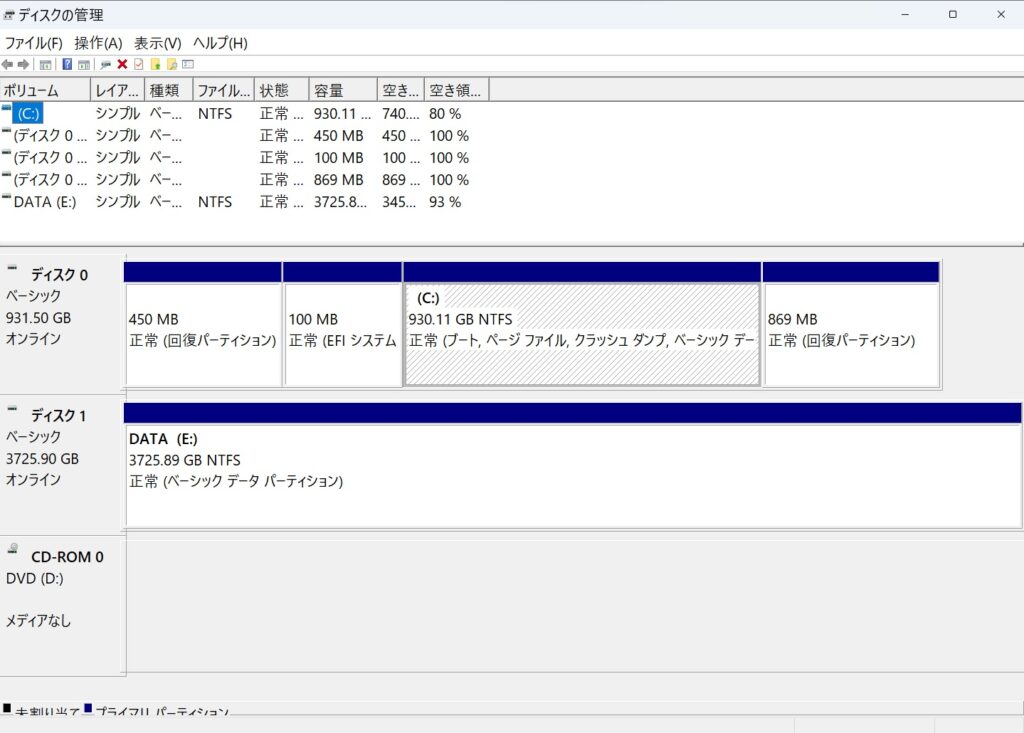
今回はMiniTool Partition Wizardの紹介なので、Windowsにデフォルト搭載されているディスクの管理の使い方は割愛しますが、機能はWindowsデフォルトでも存在するという紹介です。
MiniTool Partition Wizardのインストール
MiniTool Partition Wizardのインストールを行います。
インストールを行うのは2022年12月時点で最新バージョンの12.7です。
MiniTool Partition Wizardのトップページから「ホーム向け」を選択し、「Partition Wizard 無料版」を選択します。
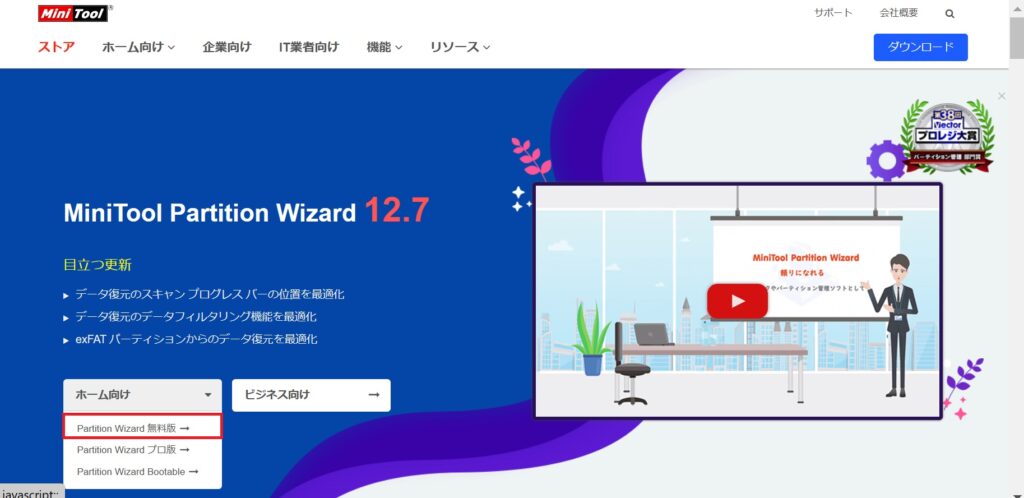
MiniTool Partition Wizard無料版のダウンロードページから「ダウンロード」をクリックします。
ダウンロードは自動的に始まります。
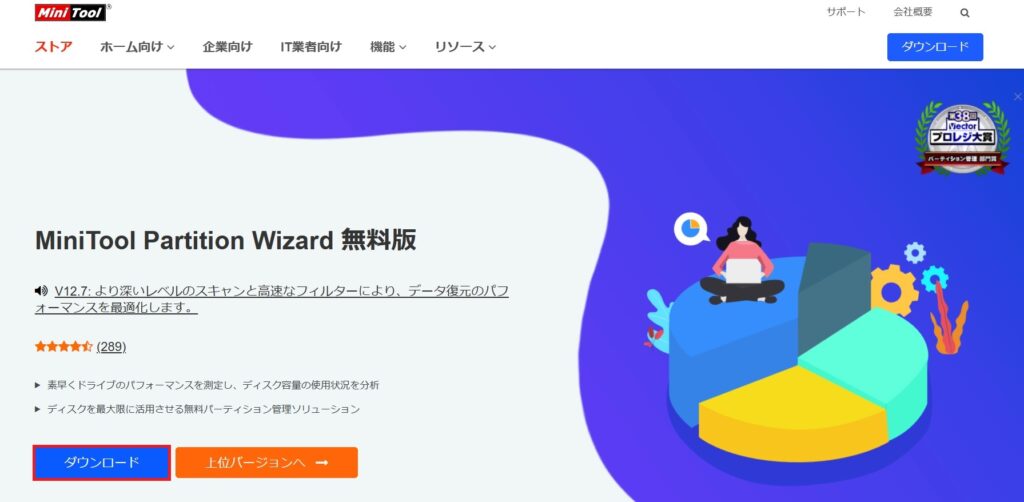
ダウンロードが完了したら、ダウンロードしたファイル(pw1207-free-oneline.exe)をクリックしてインストールを開始します。
このアプリがデバイスに変更を加えることを許可しますか?
MiniTool Partition Wizard 12というメッセージが表示される場合は、「はい」を選択します。
セットアップに使用する言語の選択は当然「日本語」を選択します。
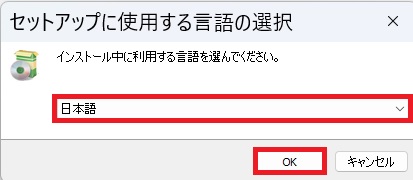
無料版では基本的なディスクパーティション管理機能しか持たないようです。
この機能だけではWindowsデフォルトのディスクの管理機能だけで十分な気がするので、MiniTool Partition Wizard特有の機能が使える「プロ デモ版を無料体験します。」をチェックして、「次へ」をクリックします。
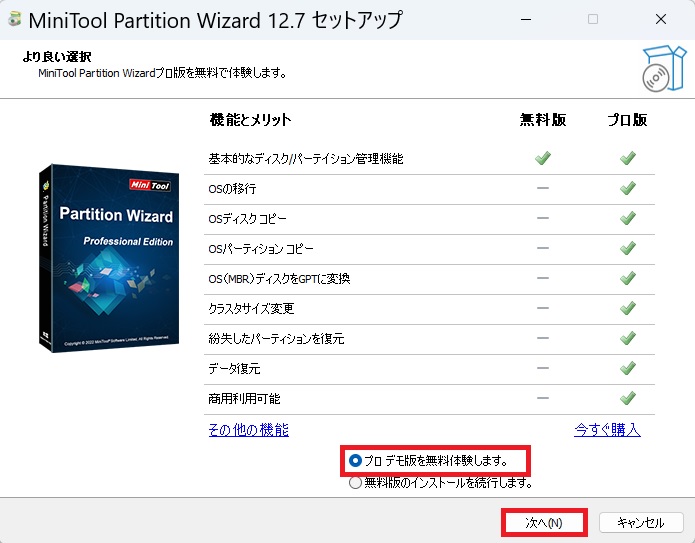
「MiniTool Partition Wizard Pro Trial」と「MiniTool ShadowMaker Free」のチェックが入っていることを確認します。
「ユーザー体験向上プログラムに参加する」のチェックについては任意です。
今回はチェックした状態でインストールを進めようと思います。
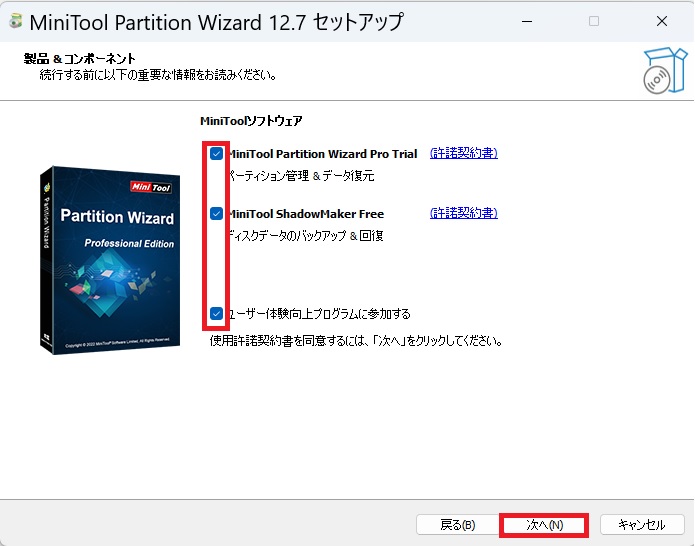
続いてはインストール先を設定します。
デフォルトではC:¥Program Files配下にインストールされます。
特に指定が無ければ、そのまま「次へ」をクリックします。
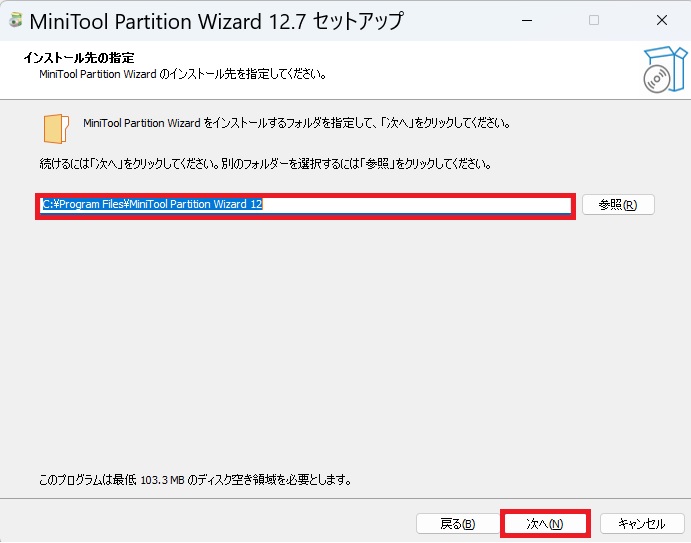
インストール完了のメッセージが出てきたら、インストールは終了です。
「完了」をクリックします。
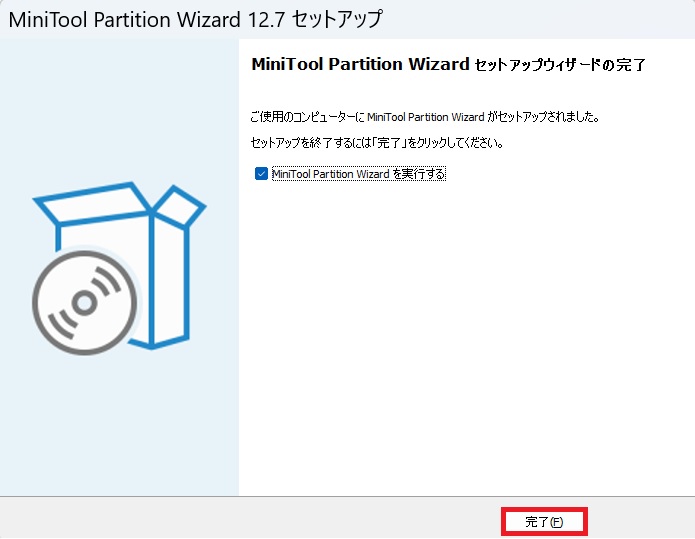
MiniTool Partition Wizardを使ってみる
インストール完了後、「MiniTool Partition Wizard を実行する」のチェックが入っていれば、インストール完了後、自動的にMiniTool Partition Wizardが実行されます。
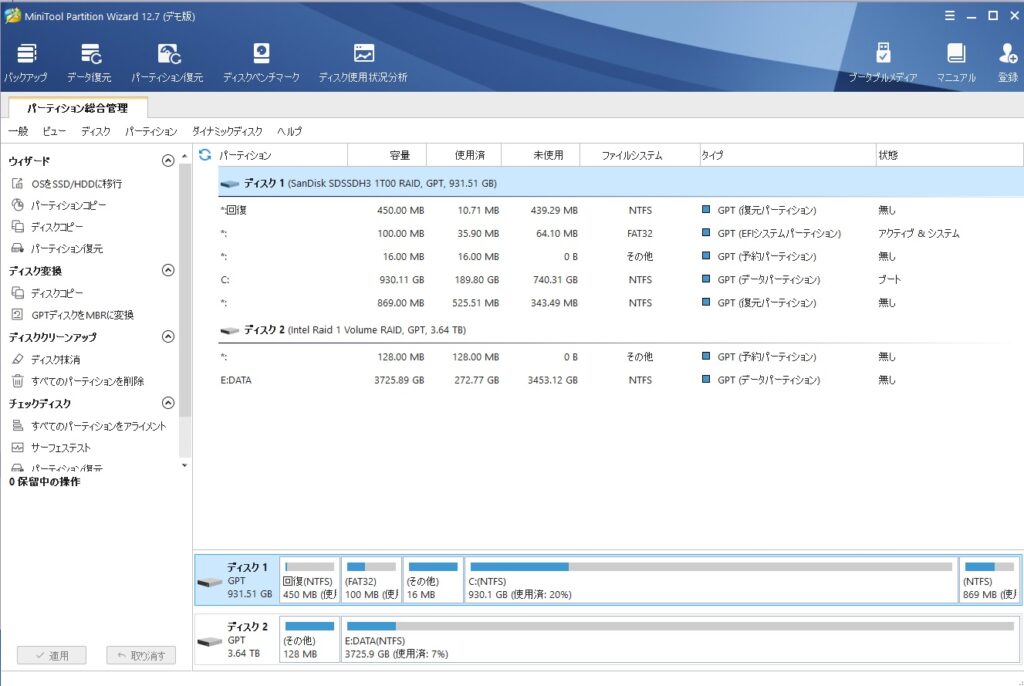
MiniTool Partition Wizardでは、主に以下の機能を持っています。
- パーティションの管理
- OSを別のハードディスク又はSSDへコピー
- ハードディスクの抹消
- ハードディスクのエラーチェック
- パーティション又はデータの復元
本記事では、パーティションの管理と、ハードディスクのエラーチェックを試してみようと思います。
パーティションの管理
Windows標準のディスクの管理機能でもパーティションの作成や削除が可能であることは書きましたが、どうせならWindowsデフォルト機能ではできないパーティションの作成を行ってみようと思います。
USBメモリを使って、接続したUSBメモリのパーティションを分割してみます。
Windows標準ではリムーバブルメディアのパーティションの分割はできませんが、MiniTool Partition Wizardではできるので、実際やってみます。
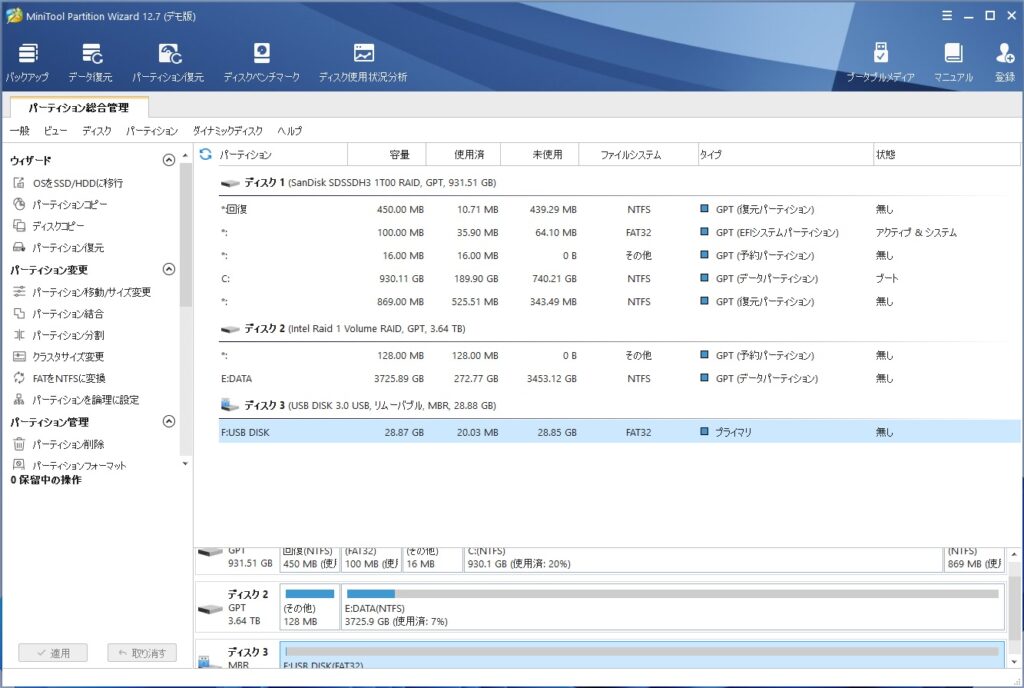
まずはPCにUSBメモリを差し込みます。
USBメモリを差し込むと、MiniTool Partition Wizardでも自動的にUSBメモリを認識します。
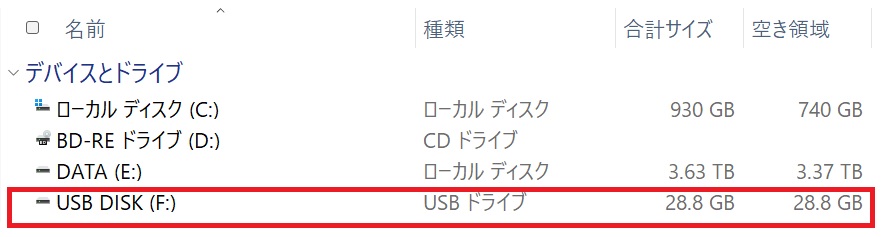
Windows上でも当然USBメモリを認識します。(ここではFドライブのUSB DISK)
MiniTool Partition Wizardの画面から、USBメモリ(下図のディスク3)を右クリックすると、データ復元から、パーティション抹消まで様々なメニューが表示されます。
ここでは、USBメモリのパーティションを分割するので、「分割」を選択します。
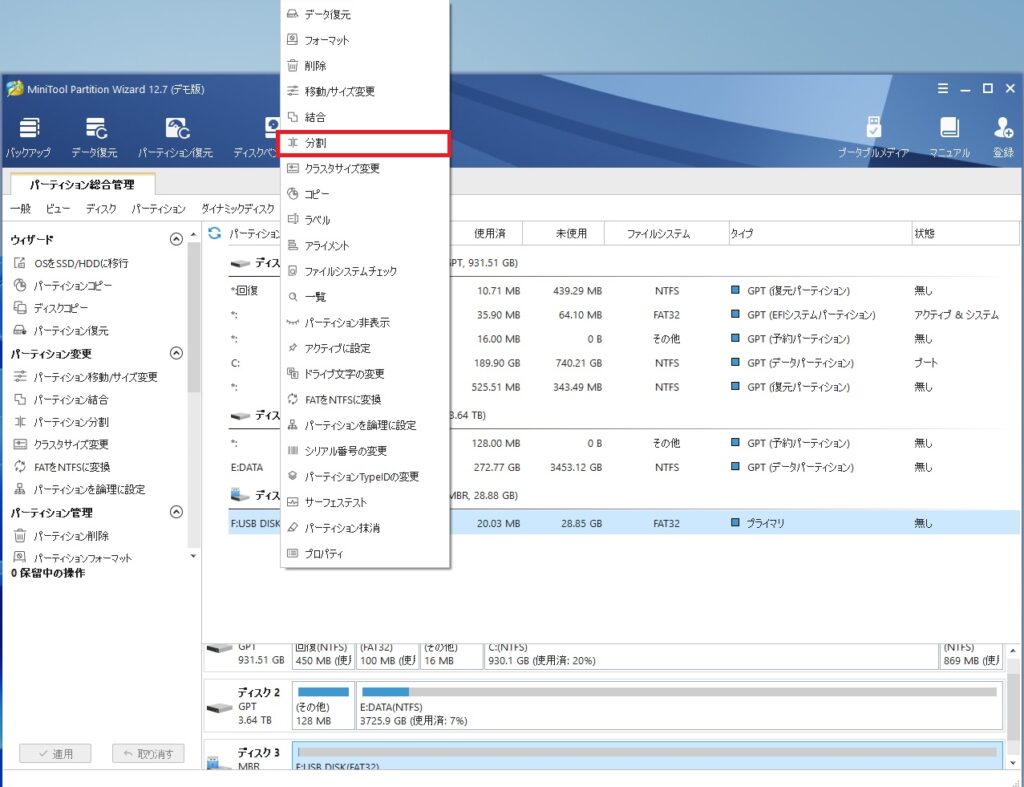
分割を選択すると、新しいパーティションの設定をするように設定画面が表示されます。
今回使っているUSBメモリは32GBの容量ですが、デフォルトではちょうど半分になるように設定されています。
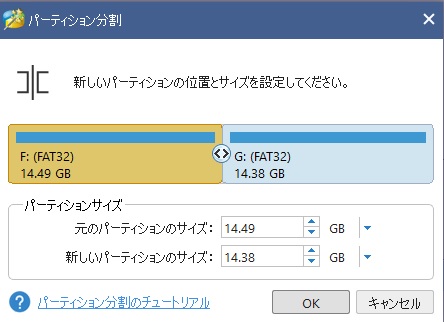
ここでは任意の値を入力して好きなサイズに分割します。
当然ですが、実際の容量を超えるサイズを設定することはできません。
画像真ん中の<>をマウスで動かすと、手動でサイズを変更できます。
当然、下のパーティションサイズの数値を変更することでもサイズを変更できます。
今回はテストなのでデフォルトのまま、「OK」をクリックします。
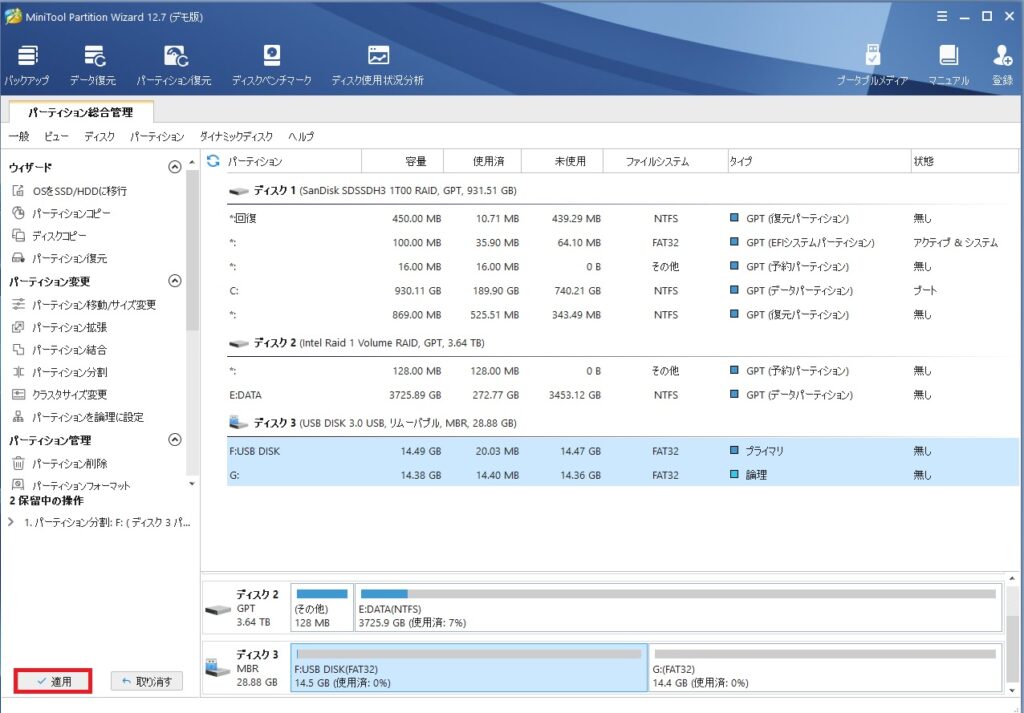
すると、もともと接続していたUSBメモリ(Fドライブ)に加えて、分割してできた新しいパーティション(Gドライブ)が表示されます。
この時点ではまだ適用されてはいないため、「適用」をクリックして適用します。
「間違えちゃった。」と思ってもここで「取り消す」をクリックすれば元に戻せるので安心です。

適用をクリックすると、保留していた操作を適用するか問うメッセージが表示されます。
「はい」を選択して、設定を適用します。
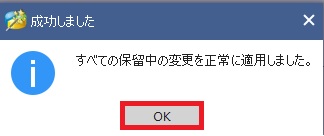
はいを選択すると、保留されていたパーティションの分割作業が実行されます。
完了すると、成功しました。すべての保留中の変更を正常に適用しました。のメッセージが表示されます。「OK」をクリックして終了します。
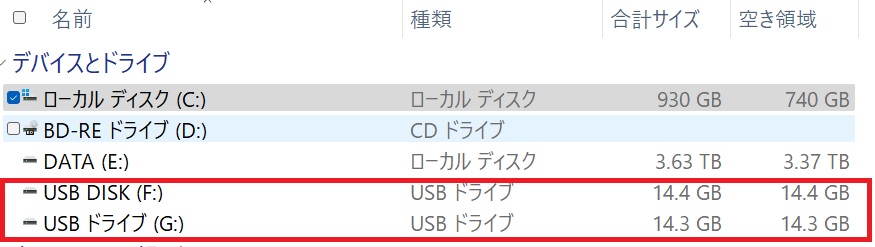
Windows上からも、指示どおりにパーティションの分割が行われたことが確認できます。
ハードディスクのエラーチェック
もう1つ機能を確認してみます。
確認するのはハードディスクのエラーチェックです。
ハードディスクを選択し、右クリックメニューから「サーフェステスト」を選択します。
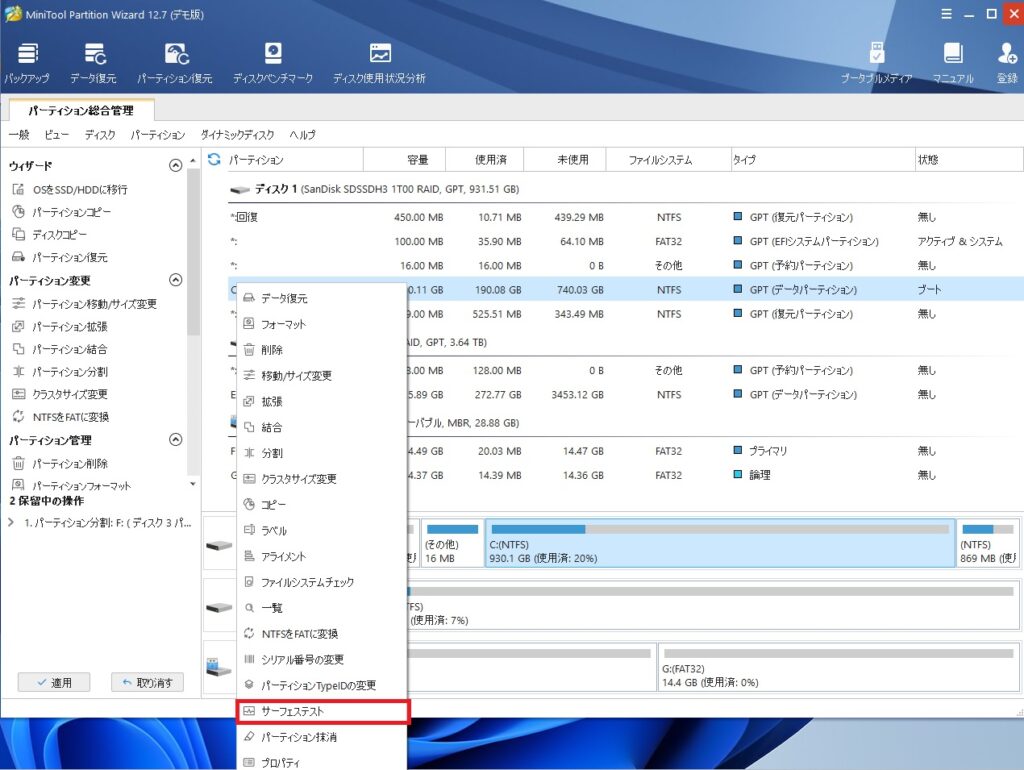
「今すぐ開始」をクリックしてエラーチェックを開始します。
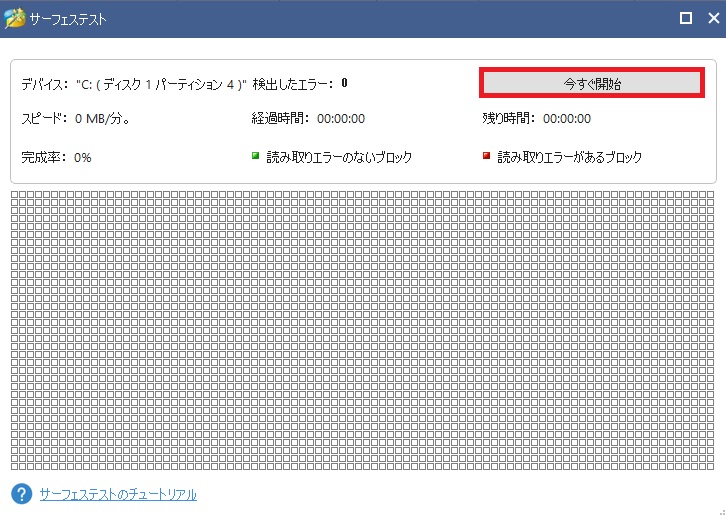
エラーチェックが始まりますので、そのまま終了まで待ちます。
利用率20%程度の1TBのSSDで3時間30分程度で終了しました。
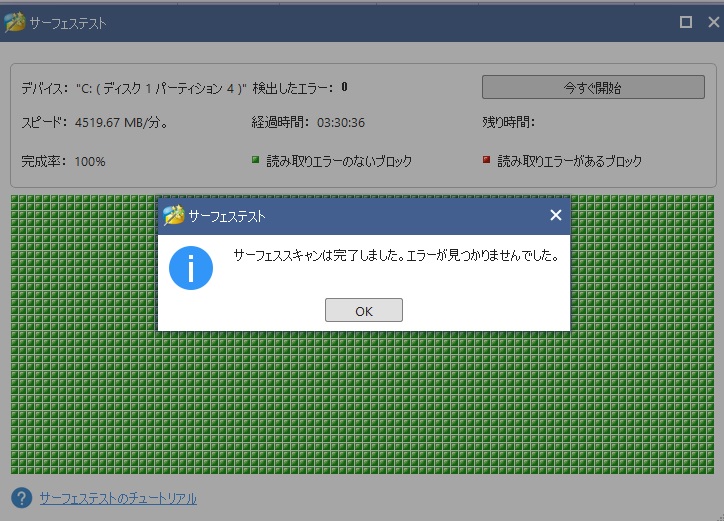
エラーがあれば自動修復してくれるようですが、私の環境ではエラーは見つかりませんでした。
終わりに
以上、MiniTool Partition Wizardの動作を確認してみました。
USBメモリのパーティション分割もできるのは、ちょっと面白い機能でした。
使ってみた感想としては、グラフィカルで分かりやすい使用感のアプリケーションでした。
今回は使用しませんでしたが、データのバックアップと復旧機能があるので、普段はバックアップ設定を行っておき、ハードディスクのバックアップを取得しておくのが普段の利用法になりそうです。
そして、いざハードディスクが故障した時は、このアプリケーションを使ってデータを復旧させるのが、このアプリケーション本来の使い方になるでしょう。
転ばぬ先の杖的な使い方がメインとなるアプリケーションですが、バックアップ無しでハードディスクが故障すると、データが復旧できなくて泣くに泣けない状況にもなりかねません。
このアプリケーションで普段からバックアップしておくと、復旧まで楽にできるはずです。
なお、年末までキャンペーンをしているようです。




コメント