長文でフリック入力はキツイので、キーボードを使いたい。
最近、連絡手段にLINEを使うようになっているので、めっきりメールを使う機会も無くなりましたが、未だ一見さんやそれ程親しく無い相手とのコミュニケーション手段としてメールを利用します。
見るだけなら携帯電話だけでも問題ありませんが、長文のメールの返信を行わなければいけない場合、携帯電話のフリック入力や携帯電話の画面の小ささは作業効率が悪くて面倒です。
というわけで今回、PCのメールクライアントソフト(Thunderbirdを使用します。)でGmailのメールを送受信できるように設定していこうと思います。
Gmailの設定を行う。
設定の流れとしては、Gmailの設定を行いThunderbirdでメールの送受信ができるように設定してからThunderbirdの設定を行う必要があります。
まずはGmailにログイン
まずはGmailのログインを行います。
Gmailのログイン画面の画面右上の「ログイン」をクリックしてログインします。

ログイン後は設定画面へ
Gmailにログインしたら、画面右上の歯車のマークをクリックします。

クリックした後、「すべての設定を表示」をクリックします。
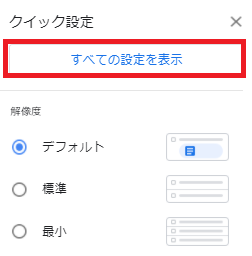
メール受信の設定を行う。
設定画面に移動した後は、「メール転送とPOP/IMAP」をクリックします。

Mozillaのサポートページでは、GmailアカウントでIMAPを有効にするように指示がありますので、IMAPの設定を有効にします。
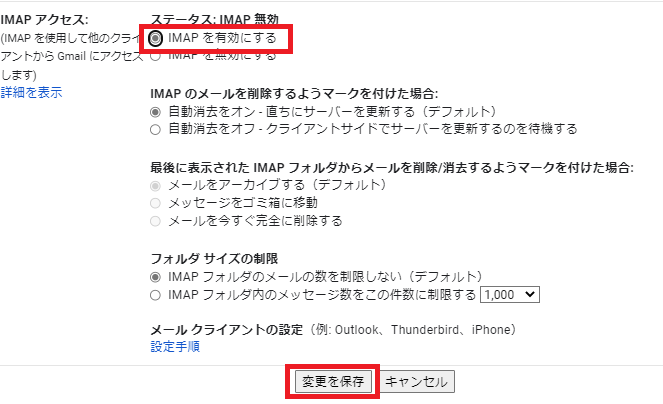
「IMAPを有効にする」を選択し、残りの設定はデフォルトで問題ありません。
設定を選択した後、「変更を保存」をクリックして設定を保存します。
Thunderbirdの設定を行う。
Gmailの設定が終わったら、続いてThnderbirdの設定を行います。
Gmailアカウント設定画面を開く。
「ツール」から「アカウント設定」を選択してクリックする。
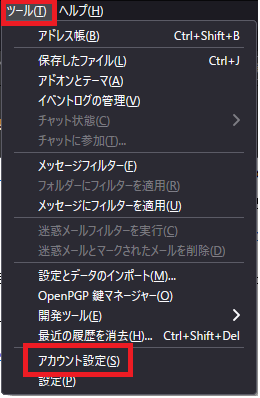
アカウント操作を選択後、「メールアカウントを追加」を選択してクリックする。
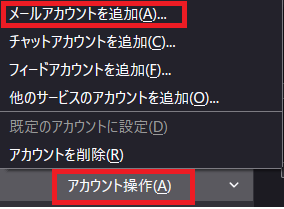
Gmailアカウント設定を行う。
「あなたのお名前」、使用するGmailの「メールアドレス」、Gmailの「パスワード」を入力して、「続ける」をクリックします。
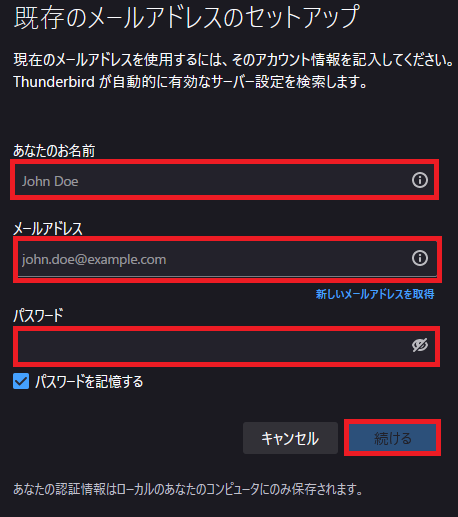
手動設定をクリックして、送受信サーバーの設定を行います。
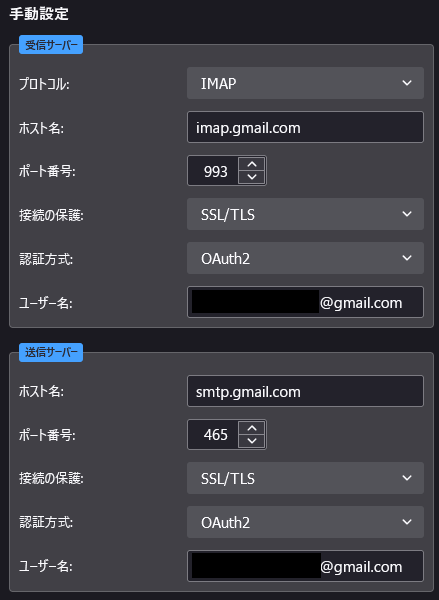
入力する設定はGmailのヘルプページに記載がありますので、その内容をそのまま入力します。
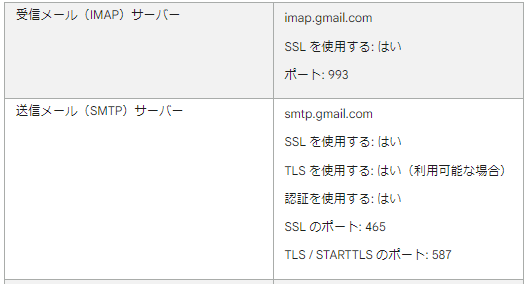
入力が完了したら「再テスト」をクリックしてエラーが無ければ「完了」をクリックします。
完了するとブラウザが自動起動して、二段階認証を求められますので「許可」します。
(通常はスマートフォンにログインしたか確認を求められます。)
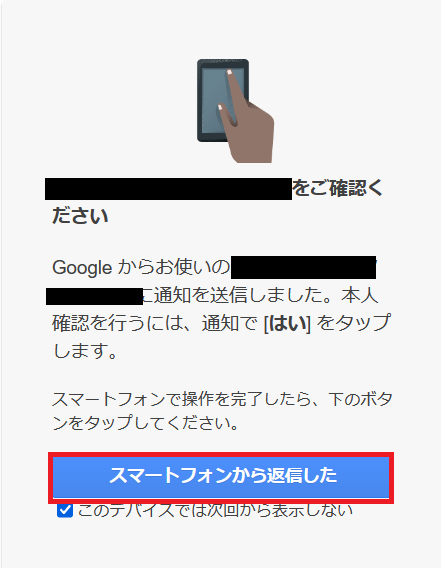
以上でメールアドレスのアカウント設定は終了です。
最後に動作確認を行う。
最後にメールの動作確認を行います。
- Gmailで作成したメールをGmail以外のメールアドレス宛に送信(Tunderbirdで確認)
- Gmail以外のメールアドレスで作成したメールをGmail宛に送信(Tunderbirdで確認)
- Gmail以外のメールアドレスで作成したメールをGmail宛に送信(Gmailで確認)
メールの送受信に問題が無ければ、設定は終了です。
この設定でThunderbirdからGmailのメールの送受信が行えます。
これでスマホで書くのが面倒くさい長文メールを作成する必要があればPCから送信できます。




コメント