長く使っていると良くある「パソコンあるある」
パソコンを長い間使っている人なら誰しも「あれ?昔こんなファイル作ったような気がするけど、どこに保存してたっけ?」と1度は考えたことがあると思います。
性格によってはきちんと内容ごとにフォルダを整理していてスグに見つかるという場合もありますが、不特定多数の人と共有していたりすると、他の人がどこに保存したのか分からなくなっていることも多いでしょう。
そんな時は、記憶を頼りにこの辺に保存していた気がするとか当たりを付けて探し回ったりすると思います。
探し回った結果、結局見つからずに貴重な時間を無駄遣いすることも多々あると思います。
使える機能だけど、そのままだとあまり使えない「検索」機能
Windowsでは、スタートメニューやエクスプローラーの検索欄にキーワードを入れると、検索結果が瞬時に表示される機能があります。

デスクトップ上に表示されている。この検索ボックスとか、エクスプローラーの検索部分で検索できます。

デスクトップの検索欄が無いという人は表示されないように設定されているだけです。
その場合は、画面下のタスクバーで何もないところを右クリックして、メニューを表示したあと「検索」、「検索ボックスを表示」をクリックすると、上の画像の検索ボックスがデスクトップに表示されます。
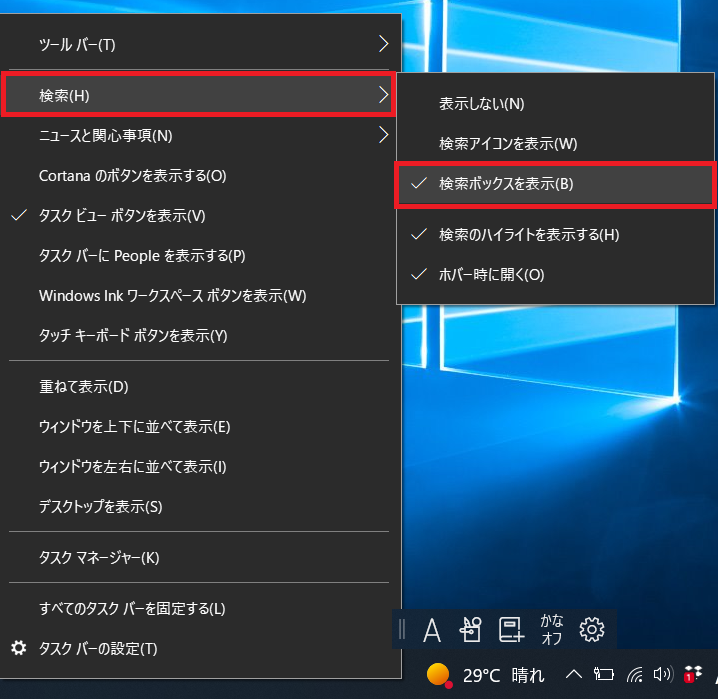
この検索ボックスに検索したい内容を入力すると、Windowsがファイル名とファイルの中身を元に作成した検索用のインデックスから、検索結果をすぐに表示してくれます。
ファイル名が分からなくても、中に書いてある内容も検索対象にしてくれるので、「何となくこんなファイルがあったはず」で検索することができます。
古いWindowsの検索だと、ファイル名が分かっていないと検索に引っかからなかったり、ファイルの中に書いていたはずのキーワードをスルーして、検索結果に出てこなかったりしていましたが、Windows10以降の検索結果は以前に比べるとかなり優秀になりました。
非常に便利な機能ですが、デフォルトではユーザーフォルダ、スタートメニュー、Microsoft Outlook、Internet Explorerの履歴と言った、ごく限られた領域だけが対象となっています。
仕事で複数のメンバーが共有で使っている領域や、私のように保存するデータは全てNAS上に保存している場合等では、このインデックスが利用できません。
今回は、この検索インデックスの作成対象を拡張して、NASや共有フォルダもインデックスの作成対象とする設定を紹介しようと思います。
検索インデックスを作成する
検索インデックスを作成する方法は、まずWindowsキーを押して「設定」を選択します。
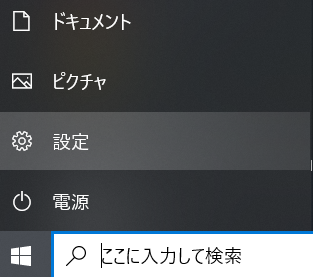
設定画面の中に「検索」の項目があるので、これを選択します。
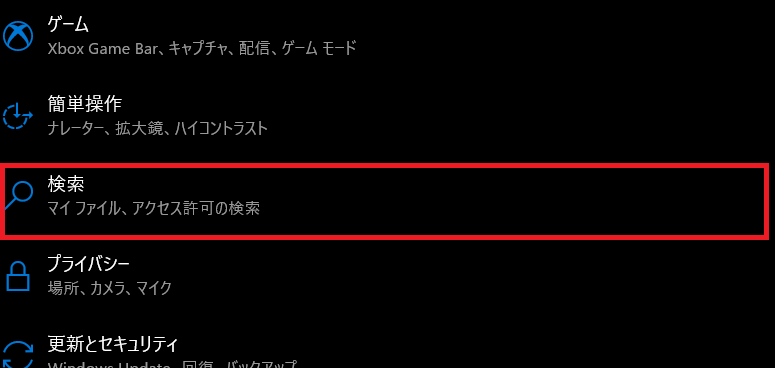
その後、「Windows検索」を選択すると、Windowsのインデックス作成メニューが表示されます。
ここで、「クラシック」の中から「ここで検索場所をカスタマイズします」を選択します。
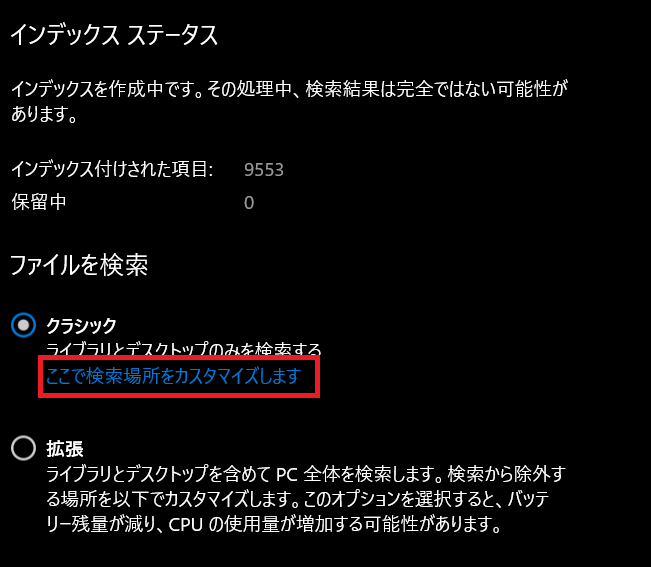
「拡張」を選択すると、使っているパソコン全体のインデックスが作成されますが、不必要なフォルダもインデックスの作成対象になる可能性が高いので、決まった部分だけピンポイントでインデックスを作成する場合は、検索場所をカスタマイズから選択した方が良いです。
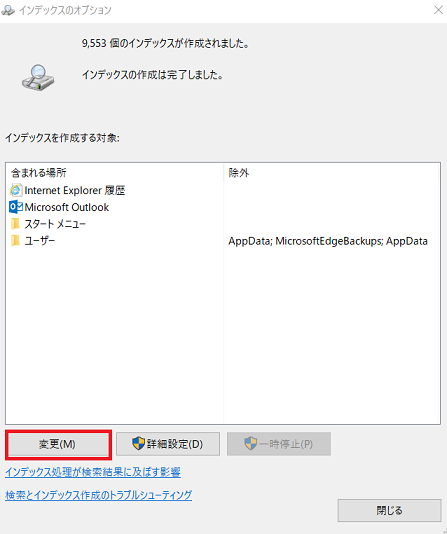
インデックスのオプション画面が表示されるので、「変更」を選択します。
ここから追加できると、思いましたがNASが出てきません。
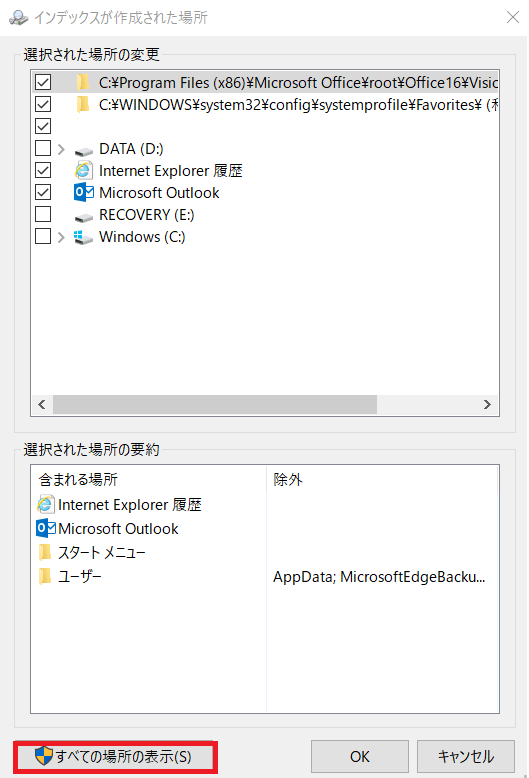
「すべての場所を表示」を選択しても、やっぱり出てきません。
NASのショートカットファイルを作成して、インデックス作成対象フォルダに選択すればできるかと思いましたが、これも駄目・・・
ライブラリに無いからかと思いライブラリに直接NASの共有フォルダを追加しようと思いましたが、「このネットワークの場所はインデックスが作成されていないため、追加できません」のメッセージが・・
卵が先か鶏が先かみたいな話になってきましたが、何らかの手を考えないといけません。
無理矢理NASの検索用インデックスを作成する
どうやらデフォルトでは、ネットワーク上にあるNASの共有フォルダはインデックスの作成対象として選択できないようです。
かと言って、「あぁそうですか」と諦めるのは悔しいのでもう少し粘ってみます。
ネットワーク上の共有フォルダがライブラリに追加できないのであれば、ライブラリにローカルのフォルダを作成して、ローカルのフォルダをライブラリに追加した後に、ライブラリに追加したフォルダをシンボリックリンクを作成して無理矢理NASと紐づけてみます。
手順はこうです。
ローカル(Cドライブ)のどこかにシンボリックリンク用のフォルダを作成する。
今回はC:\Toolzという元々ツール保存用のフォルダに使っていたフォルダに「@NETGEAR」というフォルダを作成しました。
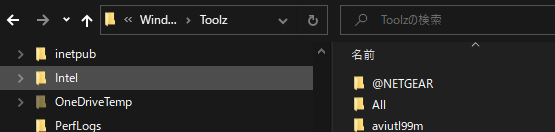
作成した「@NETGEAR」フォルダを右クリックしてメニューを表示し、「ライブラリに追加」を選択し「新しいライブラリの作成」を選択して、ライブラリに追加します。
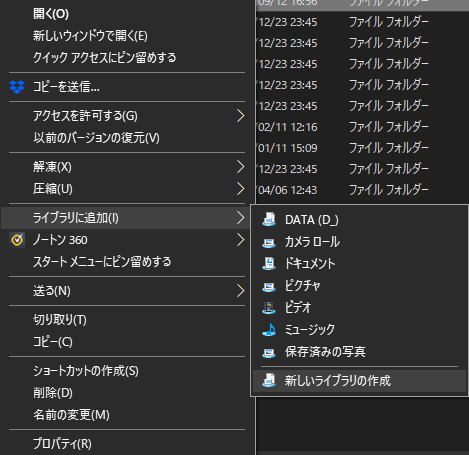
次にライブラリを作成したフォルダ(@NETGEAR)を削除します。
フォルダ削除後に管理者として実行したコマンドプロンプトを開きます。
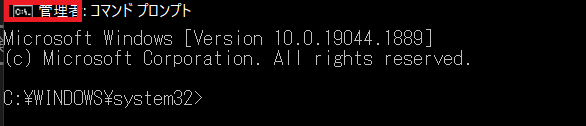
コマンドプロンプト上で「mklink△/D△”ライブラリを作成したフォルダのフルパス”△ライブラリに登録したいNASフォルダのフルパス」を入力します。
(△は半角スペース)
mklink /D C:\Toolz\@NETGEAR \[NASのIPアドレス]\share\@NETGEARを入力して、シンボリックリンクの作成を確認します。

実行後見てみると、ショートカットではなく、ファイル、フォルダーと表示されています。

これで、Windowsがローカルのフォルダだと誤認してインデックスを作成してくれれば良かったんですが、今回は残念ながら作成されませんでした。
(というより、ローカルの@NETGEARフォルダを削除した時に、インデックスの作成対象から外れているようで、シンボリックリンク作成後はリンク先の@NETGEARがインデックスの作成対象にありませんでした。)
Windows8時代はこの方法でできたらしいんですが、Windows10では無理なようです。
Everything等のフリーウェアでも同様のことができますが、できればWindowsのデフォルトの機能で解決したいところです。
また調べてみて、上手くいったらレポートしようと思います。
上手くいかなかったらフリーウェアの紹介になりそうですがw
今回はうまくいきませんでしたが、ローカルのディスクであれば問題なくインデックスの作成は可能です。
ご自宅のPCがファイルで埋まっていて何がどこにあるか分からないという方は、インデックスの作成をして検索してみると、一瞬で見つけたいファイルが探せて便利ですよ。
お試しあれ。

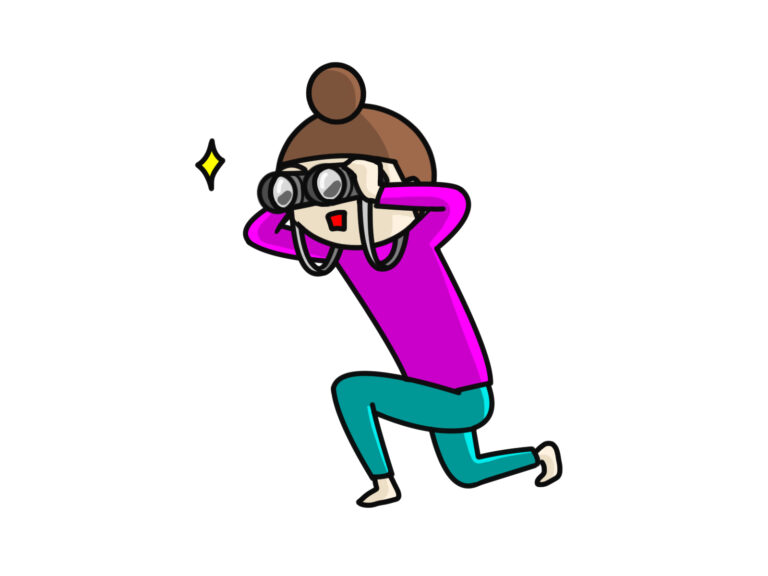


コメント