ブログを書く際に画面キャプチャするのが意外と面倒
ブログを書いていると、画面のキャプチャーを良く行います。
画像とかを入れないで、文章のみで構成している場合は特に考えないかもしれませんが、私は投資ネタを書く際はチャートの画面をキャプチャして切り取りして投稿しているので、ブラウザにチャート画面を表示した後、何度も画面キャプチャを実行することになります。
これが結構面倒です。
画面キャプチャの定番ツールに「WinShot」があります。
今表示しているアクティブウィンドウや表示している部分以外も含めたデスクトップ全体をキャプチャする時はショートカットキーを押せば取れるので、連続で取りたい場合は便利です。
便利なんですが、例えばブラウザの画面をキャプチャする時にアクティブウィンドウでキャプチャするとアドレス欄やお気に入りバーが画面キャプチャに含まれてしまうので、実際必要なチャート画面だけ切り取るために、キャプチャした画像を編集してチャート画面だけ切り取る作業が発生するので面倒です。
今回はWindows10デフォルトのツールを使う方法を書いていこうと思います。
Windows10デフォルトで十分な機能がある。
WinShotも便利ですが、Windows10デフォルトでも十分な機能があります。
Windowsキーを押して、「Windowsアクセサリ」から「Snipping Tool」を選択すると起動できます。
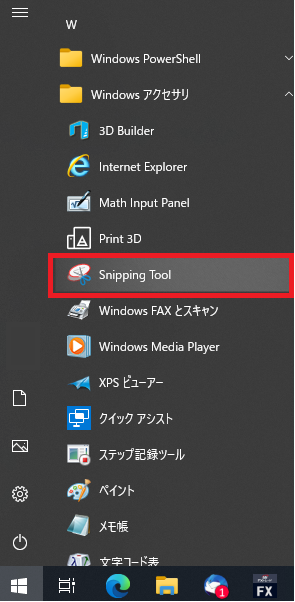
起動後に「新規作成」を選択すると、選択領域を切り取れます。
デフォルトだと四角形の領域の切り取りが選択されていますが、モードを選択すると、自由形式の領域切り取り、ウィンドウの領域切り取り、全画面領域の切り取りが選択可能です。
自由領域の切り取りはマウスでなぞった部分が切り取られます。
ウィンドウの領域切り取りはアクティブウィンドウの切り取りに近いですが、アクティブな画面だけでは無く選択した画面を切り取ることが可能です。
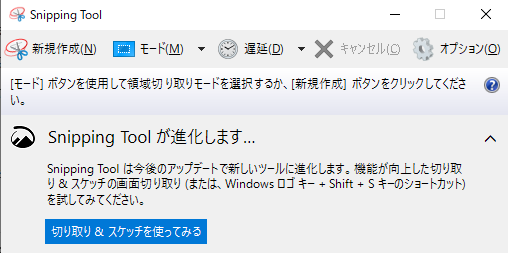
切り取るとクリップボードに保存されるので、そのままブログに貼り付けが可能です。
選択した部分だけ切り取れますが、これならWinShotでショートカットキーを使った方が便利です。
というわけで、ショートカットキーを使いましょう。
OSデフォルトの機能なのでショートカットキーが設定されています。
「Windowsキー+Shiftキー+Sキー」を同時押しすると、Snipping Toolが起動するので、そのまま選択範囲を切り取ることができます。
簡単ですが、意外に知らない人もいる便利機能です。
画面キャプチャしたい人なんてあまりいないかもしれませんが、私はよく使っている機能だったので紹介してみました。

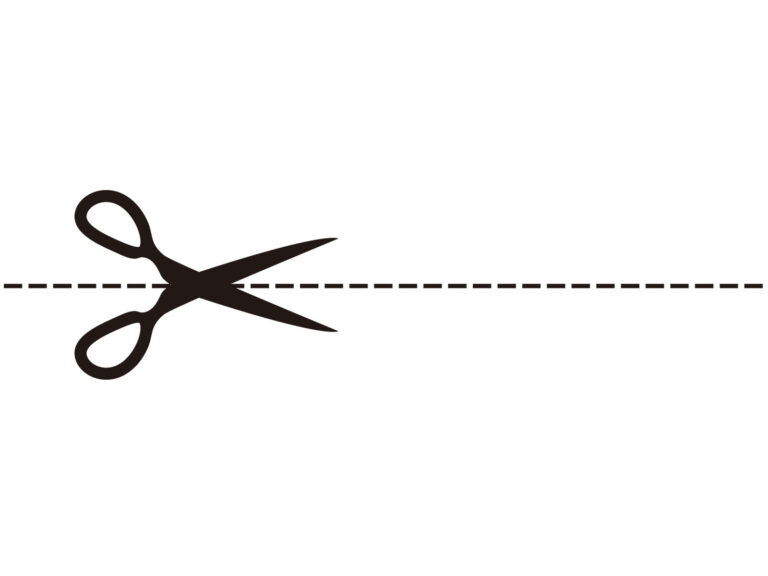


コメント