Windows Updateが途中で止まっている。
Windows Updateが途中で止まっていることがあります。
再起動後に青い画面に「Windows更新中 電源を切らないでください。」で止まっているのでは無く、今回対応するのはWindows OSが起動している時にWindows Updateのインストール中で止まっている場合の対処です。
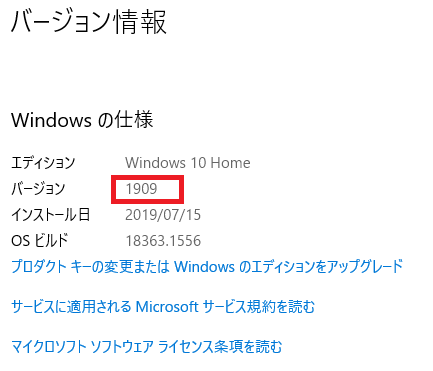
今回対応するバージョンはWindows 10 Home、バージョンは1909です。
Windows Updateの20H2のバージョンのインストール中に停止して先に進まないという事象になります。
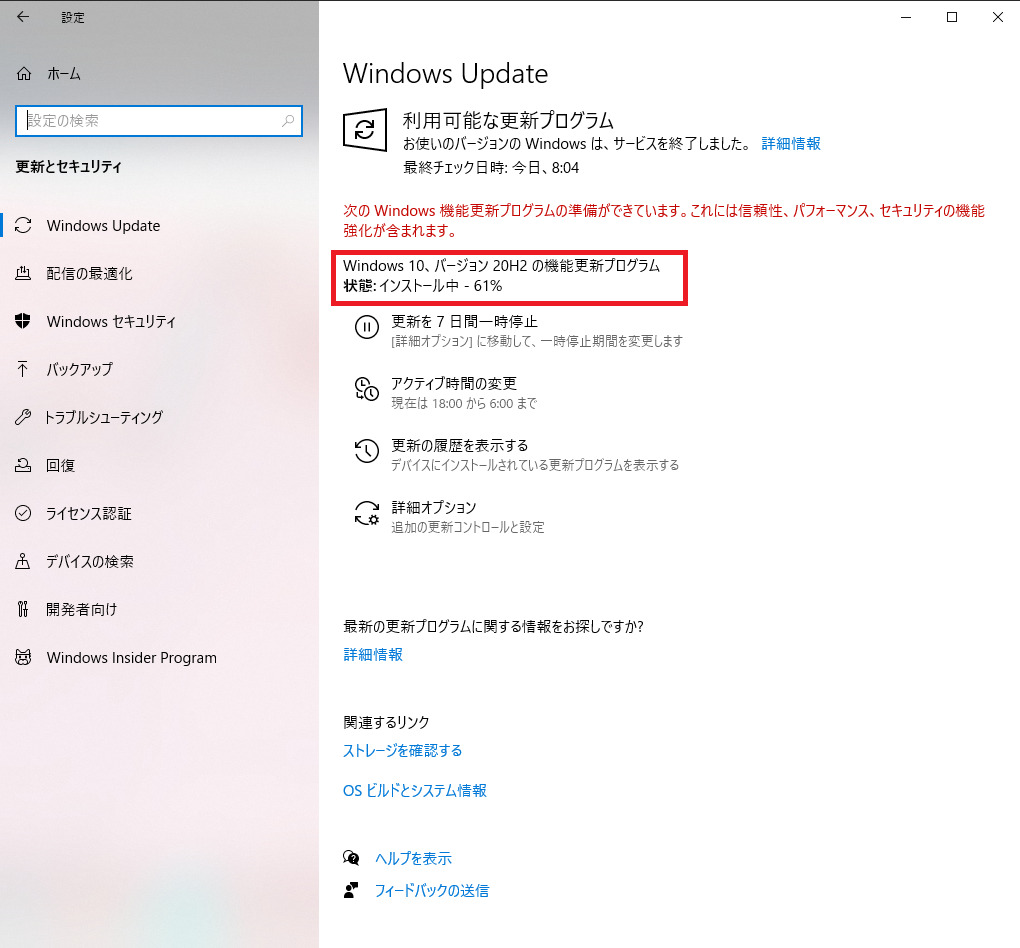
インストール中 61%の状態で丸1日くらいこの状態です。
再起動すると再度、ダウンロードから開始されますが同じようにインストール中の61%の状態で止まってこれ以上先に進みません。
システムがハングアップしているわけではなく、この状態でも通常通り作業が行える状態です。
なぜWindows Updateが必要か。
普通に使えているなら問題ないじゃないかと思われる方も居るかもしれませんが、Windowsのアップデートは必要です。そのまま放っておいた私が言うのも何ですが・・
Windows Updateを行う必要がある理由としてはWindows 10のバージョンアップを行わないと、サポートが受けられないためです。
Windows OSの利用者は世界中に何十億人といるかなりシェアの高いOSです。
利用者が多いため、OSの脆弱性(弱点のようなもの)を狙って毎日多くのウイルスやマルウェアが発生しています。
Windowsアップデートしないことによって、OSの脆弱性をついた攻撃に対して無防備になってしまうので、Windows OSは常に最新のバージョンを利用するようにした方が良いです。
Windows10のアップデートは毎月更新される更新プラグラムに加えて、機能更新プログラムが年に2回提供されています。
今回、インストール中で止まったのは機能更新プログラムの方です。
Windows Updateのインストール中に止まる事象への対処方法
今回は、Windows10の再起動とSafeモードでのWindows Updateで実施しても事象が解消しなかった方向けの対処になります。
また、この対処の実施前にWindows 10がインストールされているディスク領域(Cドライブ)の空き容量に空きがあるかを確認してから実施してください。
また、ファイルの削除等を行いますので作業は自己責任で実施ください。
実施する対応方法は、Windows Update時にシステムが自動的に作成する一時ファイルに問題が起きているためにインストールが先に進まないのではないかと考えました。
この一時ファイルを全て削除して、一旦Windows Updateの前の状態にして再度0からWindows Updateを行おうという対処になります。
1.Windows Updateのサービスを停止する。
一時ファイルの削除の前にWindows Updateのサービスを停止します。
Windowsキーと「R」キーを同時に押すと、「ファイル名を指定して実行」の画面が表示されます。
ここに「services.msc」と入力して「OK」をクリックします。
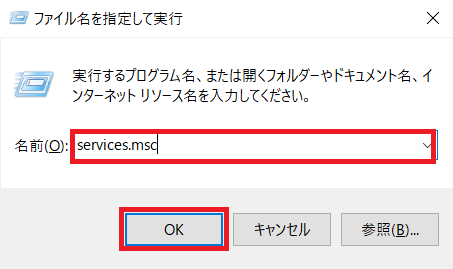
Windows サービスの画面が起動するので、「Windows Update」を探して停止します。
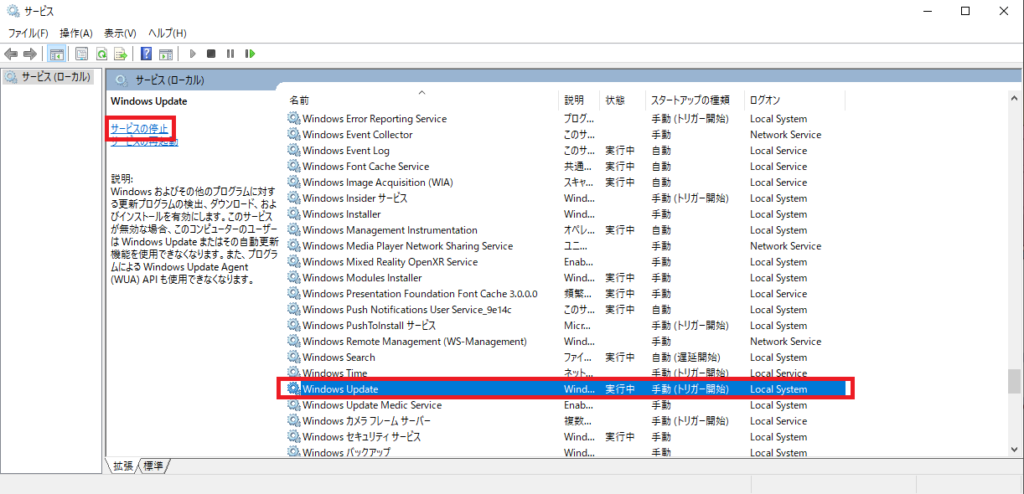
2.Windows Updateに依存するサービスを停止する。
Windows Updateの依存サービスでバックグラウンドでファイル転送しているサービスを停止します。
1.のWindows Updateのサービスを停止した画面と同じサービスの画面から、「Background Intelligent Transfer Service」を停止します。
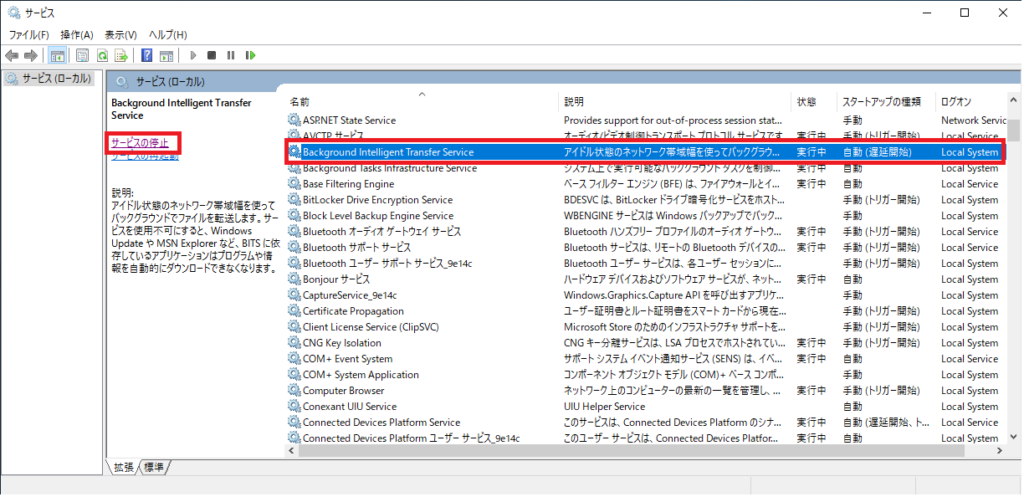
3.一時ファイルを削除する。
Windowsキーと「E」キーを同時に押してエクスプローラを起動します。
「C:\Windows\SoftwareDistribution」に移動します。
このSoftwareDistributionフォルダ内にあるすべてのファイルとフォルダを選択して削除します。
心配な方はどこかにバックアップを取っておけば良いと思います。
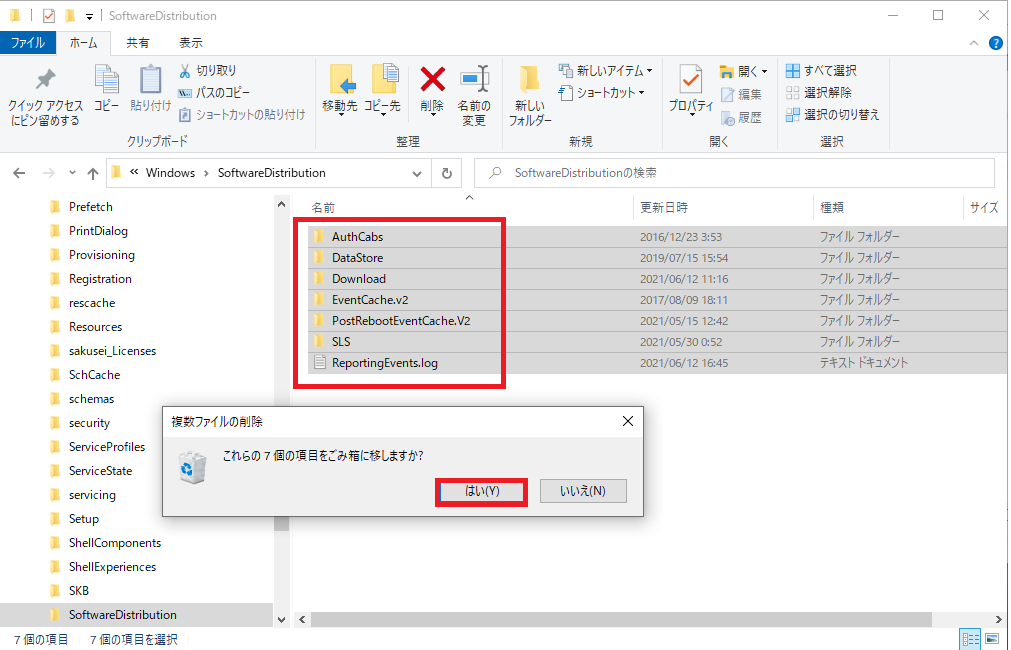
4.停止したサービスを起動する。
1と2で停止したサービスを起動します。
停止した順序と逆にBackground Intelligent Transfer Serviceの起動→Windows Updateの起動の順で起動します。
5. ドライバの削除
4までの段階で何度かWindows Updateを再実行してみましたが、61%でインストールが停止しました。Webで確認したところ、ConexantのAudioドライバを削除することでWindows Updateが進むようなので、削除を行います。
Windows Update時にドライバの再導入が行われるため問題ないと思いますが、実行は自己責任でお願いします。
画面左下を右クリックすると表示されるメニューにデバイスマネージャーがあるので選択します。
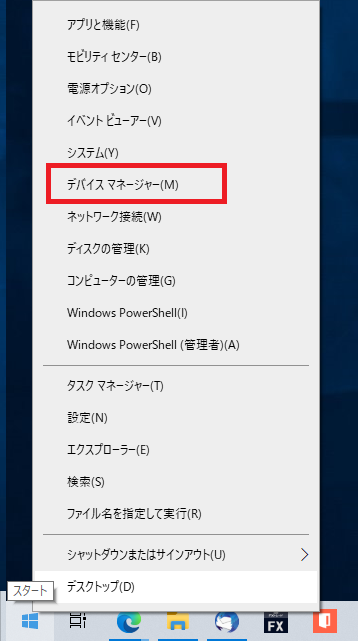
サウンド、ビデオ、およびゲームコントローラーにConexantのAudioドライバーがあるので選択します。私のPCはConexant ISST Audioという名前で導入されていました。
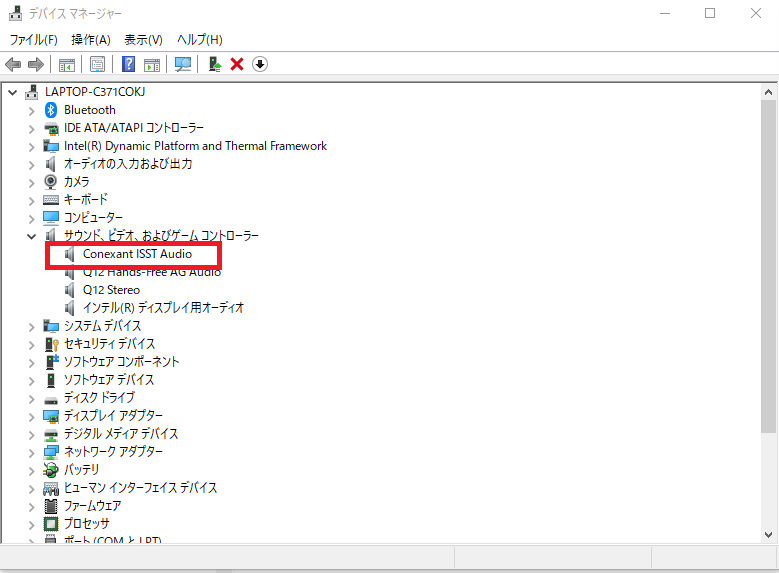
デバイスのアンインストールを選択して、OKをクリックします。
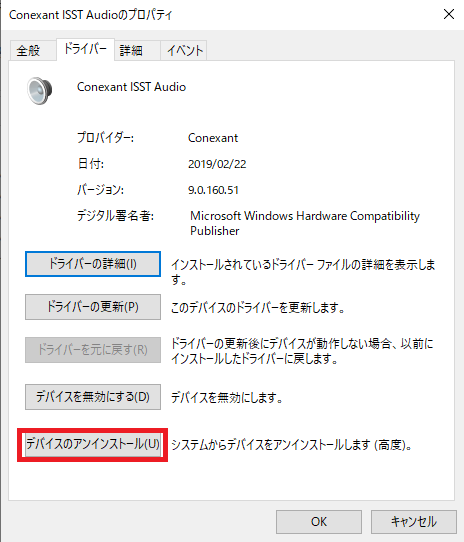
ここで再起動してしまうと、起動時にConexantのAudioドライバが再インストールされてしまうため、再起動は行わずに、次の手順に行きます。
6.Windows Updateの再実行
Windows Updateを再度実行します。
先ほどは61%の状態で停止していましたが、再試行のボタンが表示されているため「再試行」のボタンをクリックします。
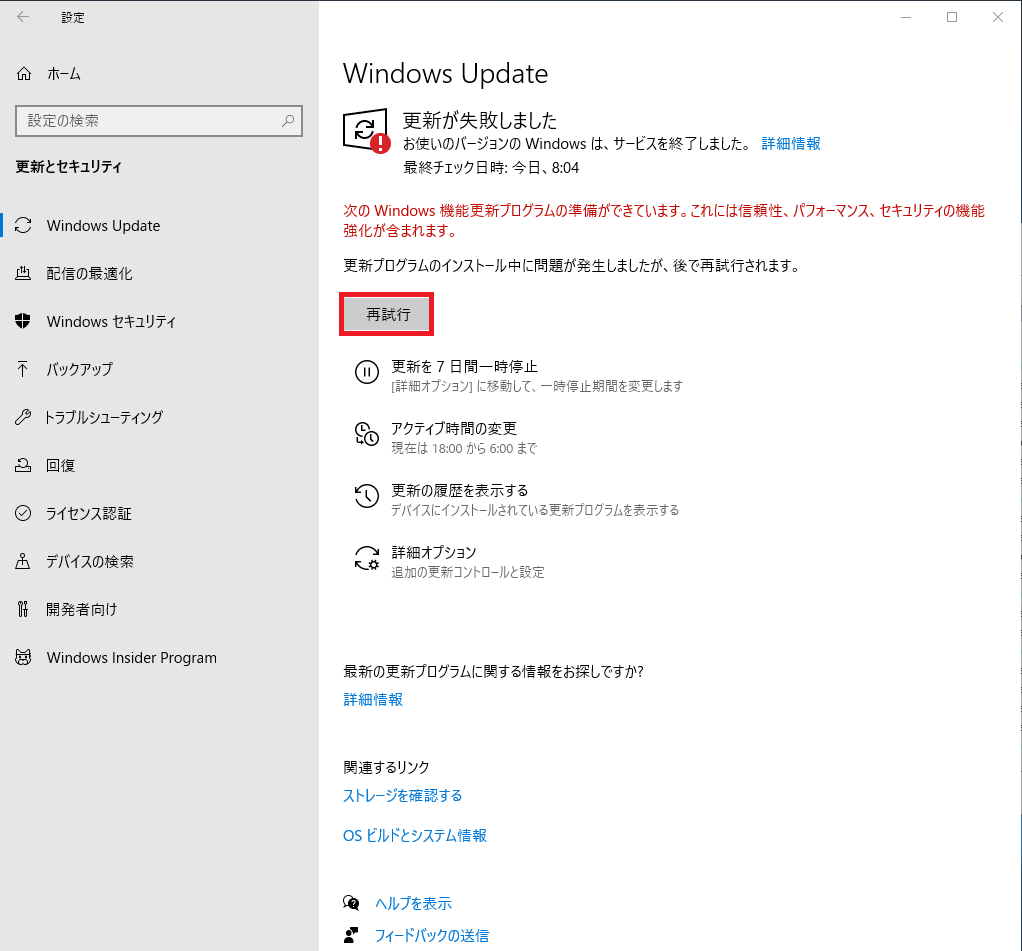
準備、ダウンロード、インストールが実行され、再起動されます。
7.Windows Updateの確認
Windows Updateが完了された後、バージョンを確認します。
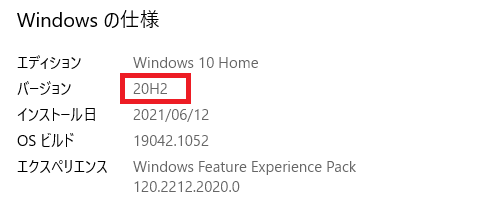
バージョンが20H2に変更されていればアップデートが正常に終了しています。
以上、Windows Updateが途中で停止して進まない際の対応方法でした。
次はこんな面倒な作業をせずにアップデートできれば良いんですが、またうまくいかないことがあったら記事にしたいと思います。


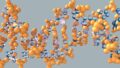

コメント