Windows Update後からNASへのアクセスが出来ない。
この前の記事でWindows 10 Homeの1909から20H2へアップデートできない事象に対応しました。

その後、急にNASにアクセスできなくなったので、それを解消するための方法について書いていこうと思います。
発生している事象について
我が家ではノートPCとデスクトップPCがあり、ノートPCはWindows 10 Home、デスクトップPCはWindows 10 Proを使用しています。
デスクトップPCはゲーミングPCでゲームプレイで主に使用しており、ノートPCは普段使いで当ブログの作成等はノートPCを使っています。
また、私は基本的にデータをNAS上に保管しており、PCのローカルディスクへの保管はしていません。
使用しているNASはQNAP社製のTS-231です。
ノートPCからNASへのアクセスが出来ないと、あらゆるデータにアクセスできないのでかなり不便なことになります。
発生している事象としては、Windows 10 HomeのノートPCからQNAP社製のNASへアクセスが出来ないということです。
Windows 10 ProのデスクトップPCからはNASにアクセス可能であり、スマホのFile CommanderからもNASにアクセスできることから、NAS自体やローカルネットワークの障害が原因では無いと切り分けられます。
原因を調査する。
切り分けの結果、ノートPC自体が原因となっていると思われますので原因になりそうな個所を確認していこうと思います。
IPアドレスの確認
そもそもノートPCのIPアドレスがWindows Updateでリセットされたのかと思い確認してみました。
Windowsキー+Rキーで「ファイル名を指定して実行」画面を呼び出します。
そこに「cmd」と入力して「OK」をクリックします。
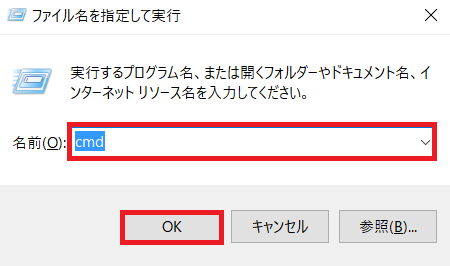
コマンドプロンプトが立ち上がるので、そこで「ipconfig /all」を入力してIPアドレスの設定を確認します。
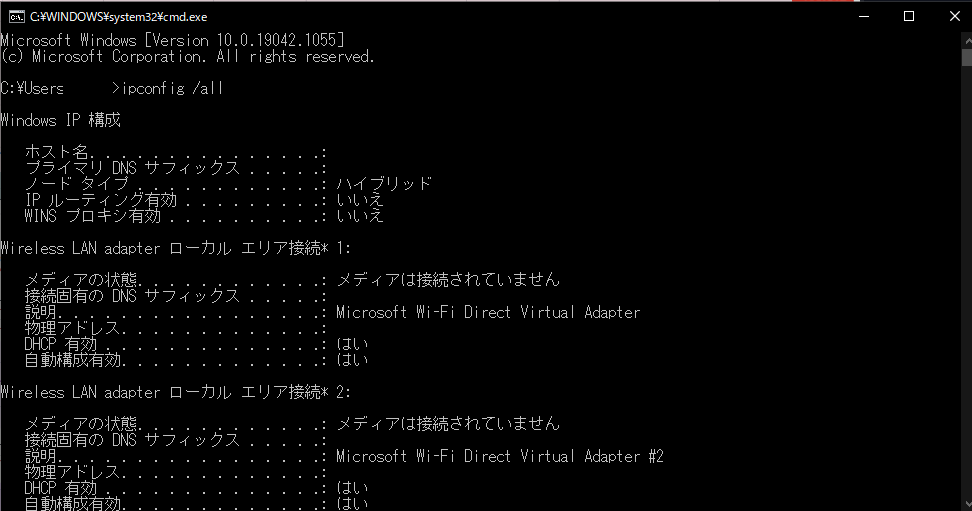
ノートPCは無線LANを利用しているため、IPアドレスの設定はWireless LAN adapter Wi-Fiに記載されています。
そこのIPv4アドレスを確認してIPが設定されていることを確認します。
一応、この後Webに接続して適当なページを表示してみましたが、問題なく表示されたのでIPアドレスの設定が問題ではないようです。
ファイル共有設定の確認
Windows Updateの実行によってSMB1.0の設定が無効になったため、ファイル共有機能が利用できなくなった可能性があります。
先程と同様にWindowsキー+Rキーで「ファイル名を指定して実行」画面を呼び出します。
今回は「appwiz.cpl」と入力して「OK」をクリックします。
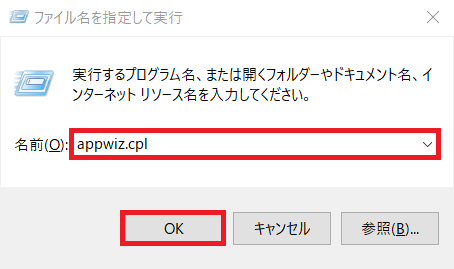
「プログラムと機能」の画面が表示されるので、「Windowsの機能の有効化または無効化」をクリックします。
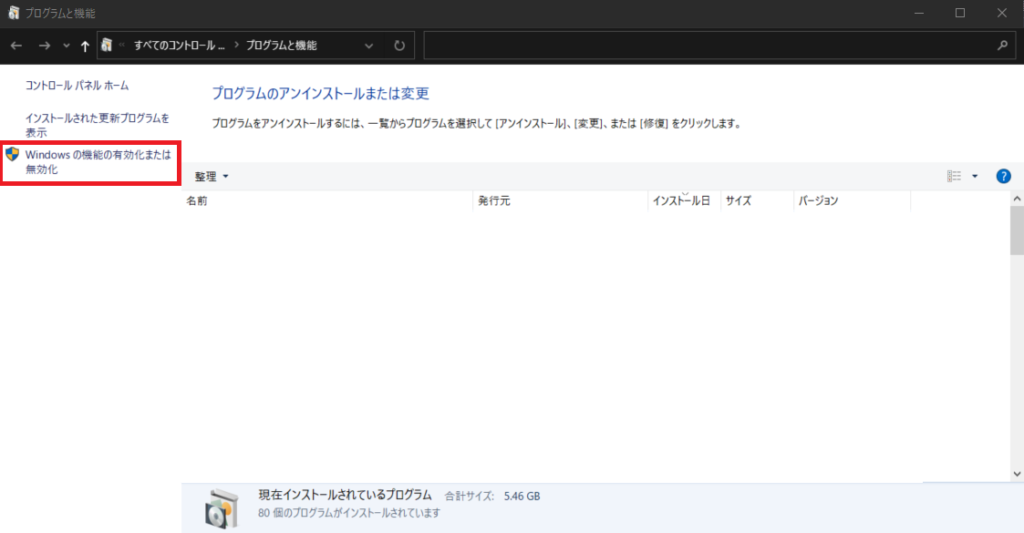
「Windowsの機能」の画面が表示されるので、「SMB 1.0/CIFSファイル共有のサポート」の画面を表示します。
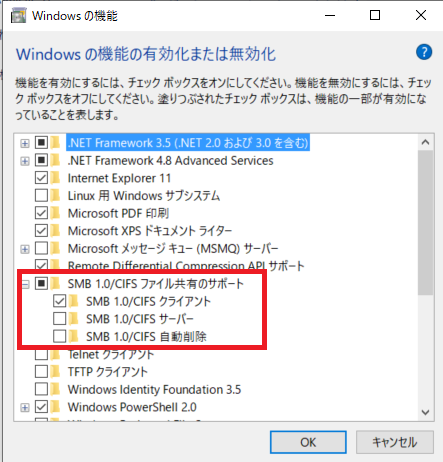
「SMB 1.0/CIFSクライアント」にチェックが入っていれば、SMB1.0は利用可能な状態です。
チェックが入っていない場合は、チェックを入れた後Windows10を再起動することで事象が解消する可能性があります。
私の場合は設定上の問題は無かったので、更に調査を続けます。
資格情報の確認
NASにアクセスするためのユーザーとパスワードの情報がWindows Updateによってリセットされた可能性があるので確認します。
Windowsキー+Rキーで「ファイル名を指定して実行」画面を呼び出します。
そこで「control /name Microsoft.CredentialManager」と入力して「OK」をクリックします。
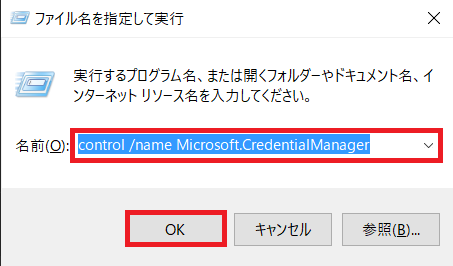
「資格情報マネージャー」が起動するので、「Windows資格情報」を確認します。
NASのIPアドレスの設定が存在していて、ユーザー名とパスワードの情報が登録されていれば問題ありません。
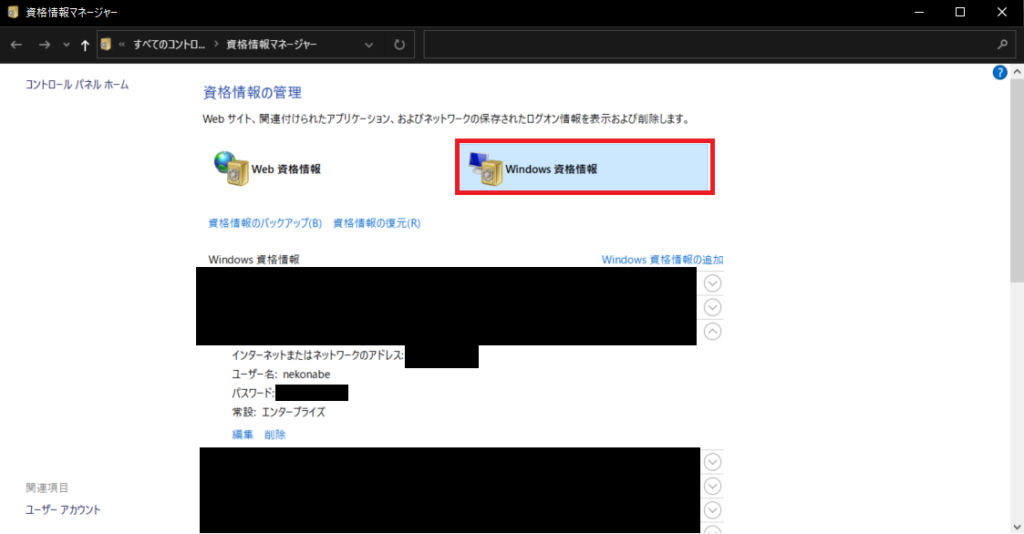
これも問題なさそうなので、次の確認を行います。
NASへの通信確認
ノートPCからNASへ通信が可能か確認します。
Windowsキー+Rキーで「ファイル名を指定して実行」画面を呼び出します。
そこに「cmd」と入力して「OK」をクリックします。
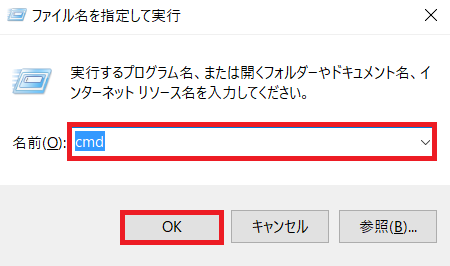
コマンドプロンプトが立ち上がるので、そこで「ping ”NASのIPアドレス”」を入力してノートPCからNASへ通信が可能か確認します。
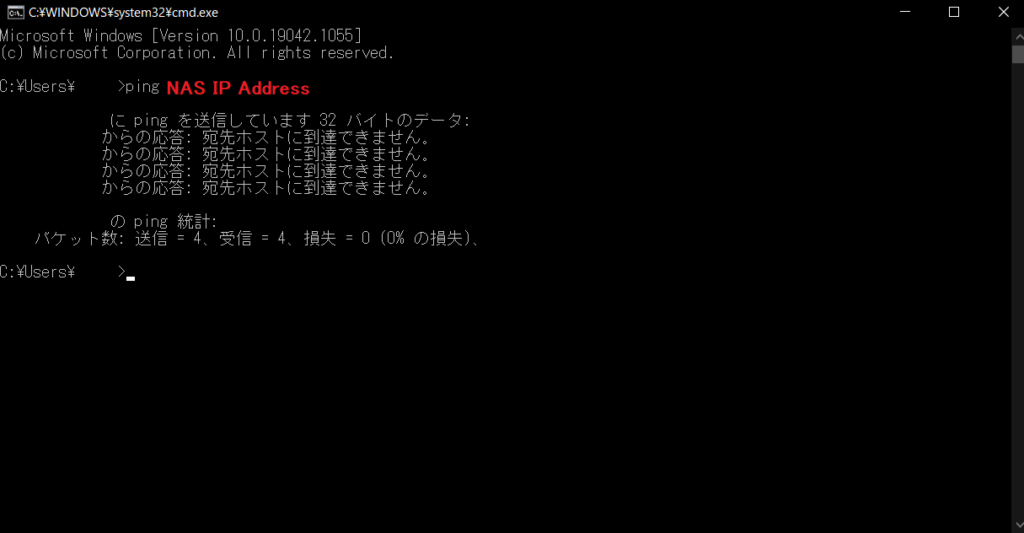
ここで、「宛先ホストに到達できません。」とエラーが出力されました。
通常、NASに対してping通信が通るため、ノートPCからNASへ通信できないことが問題のようです。
なぜ通信できないのか。
家庭内で使用しているネットワークであるため、ノートPCとNASは同一ネットワーク上に存在します。
そのため、ネットワークの設定でNASに対する通信ができないと言うことは原因としては考えにくいです。
確認してみると、Windows UpdateでNASへのアクセス制限無しで接続することが出来なくなっているようです。
レジストリ値の設定変更で解消できるようなので、対応します。
レジストリを変更する。
※Windowsのレジストリ変更はWindowsのシステムを管理する情報を直接変更していることになるため、下手をするとWindowsが起動しなくなる可能性があります。
実行する際は自己責任で、作業前にバックアップを行い、作業時は設定値に誤りがないか良く確認してから実行することをお勧めします。
Windowsキー+Rキーで「ファイル名を指定して実行」画面を呼び出します。
そこに「regedit」と入力して「OK」をクリックします。
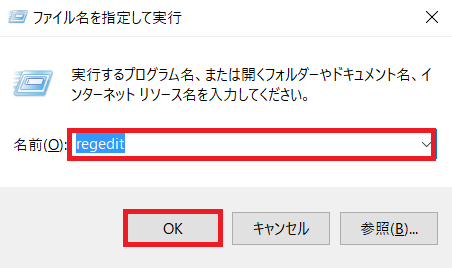
レジストリエディターを実行するか確認する画面が表示されるため、OKをクリックしてレジストリエディターを起動します。
レジストリエディターが起動したら、「\HKEY_LOCAL_MACHINE\SYSTEM\CurrentControlSet\Services\LanmanWorkstation\Parameters」へ移動します。
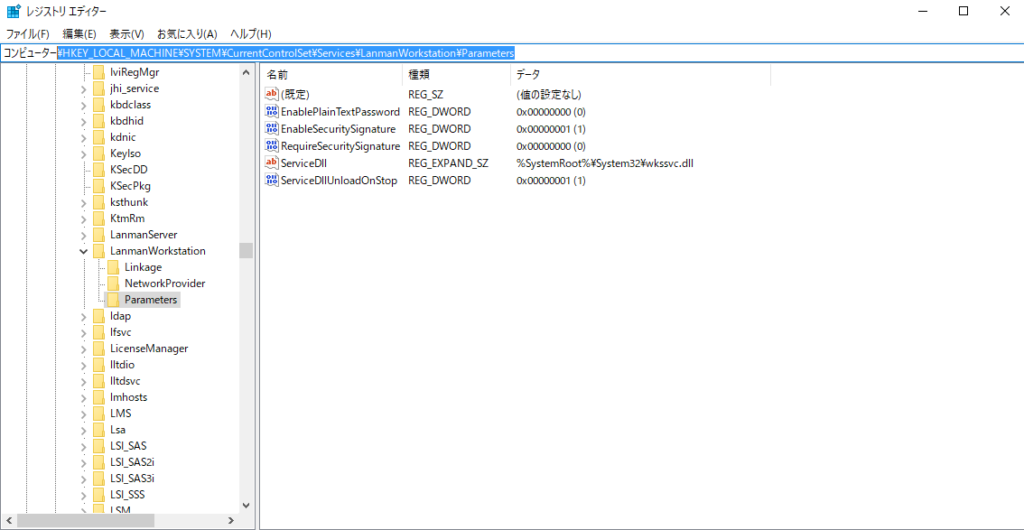
移動した先に「AllowInsecureGuestAuth」があるか確認します。
存在する場合は右クリックから修正を選択して、値のデータを「1」に変更します。
0が無効で、1が有効です。
「AllowInsecureGuestAuth」が存在しない場合は、設定を追加します。
右側の画面の何も表示されていない場所で右クリックして右クリックメニューを呼び出し、[新規]から[DWORD(32ビット)値]をクリックします。
[新しい値 #1]が作成されるので、名前を[AllowInsecureGuestAuth]に変更します。
変更したら、[AllowInsecureGuestAuth]を選択して、「修正」をクリックします。
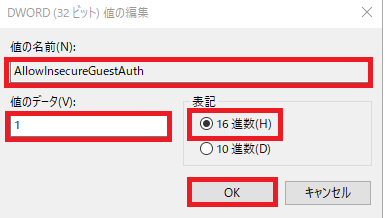
値の名前:AllowInsecureGuestAuth
値のデータ:1
表記:16進数
値のデータを「1」に変更して、設定を確認後「OK]をクリックして保存します。
設定は終了しましたので、Windowsを再起動して設定を反映します。
結果的にはこれでも駄目でした。
とりあえず、この手順で入力したレジストリ値は削除するか、値のデータを0に戻して再起動します。
workstationサービスを再起動する。
ファイル共有の際に利用するサービスの再起動でNASへの接続可能になるケースがあるようですので、実行してみます。
Windowsキー+Rキーで「ファイル名を指定して実行」画面を呼び出します。
そこに「services.msc」と入力して「OK」をクリックします。
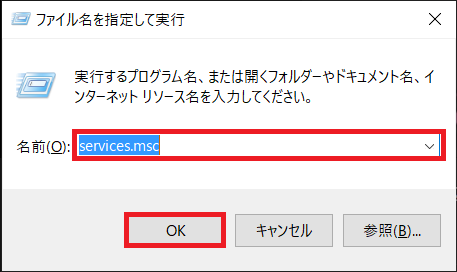
workstationサービスを再起動します。

Windowsキー+Eキーでエクスプローラを起動し、NASのIPアドレスを入力して接続可能か確認します。
私の場合はまだNASに接続できませんでした。
やはりNASのIPアドレスへのpingが通らないことが原因となるようです。
原因が分からないので、また原因の解消のための調査を行おうと思います。
※翌日起きて再度確認してみましたが、普通にNASへpingが通るようになってNASへ通信可能になっていました。
原因不明ですが事象が解消されました。
事象が再発するようなら再度調査したいと思います。




コメント
同じ状態に陥っていますが、解決策がみつかりません。
原因は分かりましたでしょうか?
ななしさん、コメントありがとうございます。
実はこの記事を書いた翌日に何もしていない状態で、事象は解消しました。
その後は同じ事象が起きていないため、事象の原因は現状不明です。
この作業中にPCを何度も再起動して、NASも再起動しましたのでそれで解消したのかもしれません。