謎のExcel文化に苦しむ社畜たち
何故か資料を作成する時に、Excelで作るように指定される場合があります。
Excelは本来表計算ソフトなので、数値計算が行わる場合や、グラフの作成を行う用途で使うものですが、何故かテキストのみの資料でもExcelを指定されて、わざわざ作る場合があります。
本来存在している資料がテキスト等の場合、テキスト資料の内容を全てコピーして、Excelファイルにペーストすることになります。
これで終われば2度手間とは言え、左程問題はないのですが、Excelはワープロソフトではないので、文字入力をしているとセルの幅がどんどん大きくなってしまいます。
Excelデフォルトのフォントサイズ(11pt)だと、24行目以上は表示されません。
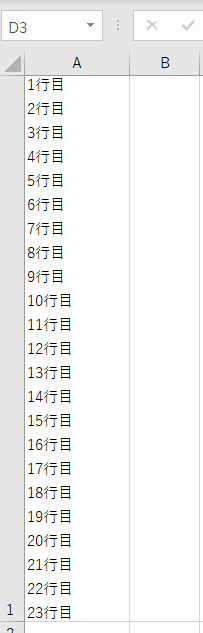
こうなると、セル結合して表示領域を拡張したりして対応することになります。
100行なら4回結合しなければ、全行表示されません。
100行程度なら別に良いかとも思いますが、1万行あったら400回セル結合をやらないといけません。
ですが、そんな作業は御免です。
正直見栄えも良くないですし、例えば10行目のデータを参照して別のセルで使用する場合等、複数行を1セル内に全て入力したくないケースもあります。
そんなわけで今回は、コピーした資料の内容を1行ずつペーストする方法を確認しようと思います。
ツールを使ってコピペする。
テキストファイルの内容を1行ずつコピーして、Excelに張り付けていくという方法もありますが、これも果てしなく面倒な作業です。
面倒な作業は自分でやらないのが1番良いので、他の人に任せるか、もしくはツールを使ってやってしまいましょう。
ここで使用するツールは、「連射ペースト」です。
ファイルをダウンロードして、ファイルを解凍するだけで使用可能です。
インストール作業やレジストリの変更も無いので、ソフトウェアのインストールが監視されている会社でも使用できるはずです。
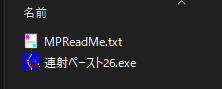
解凍した連射ペースト26.exeを実行すると、以下のような画面が出てきます。
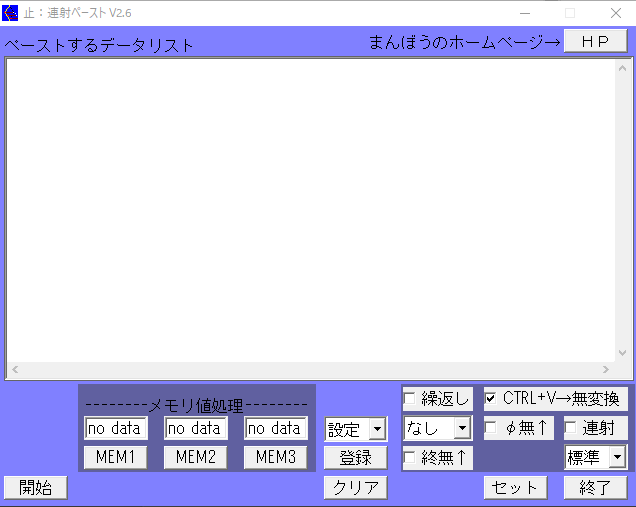
起動後に「セット」ボタンを押すと、コピーした内容が「ペーストするデータリスト」に表示されます。
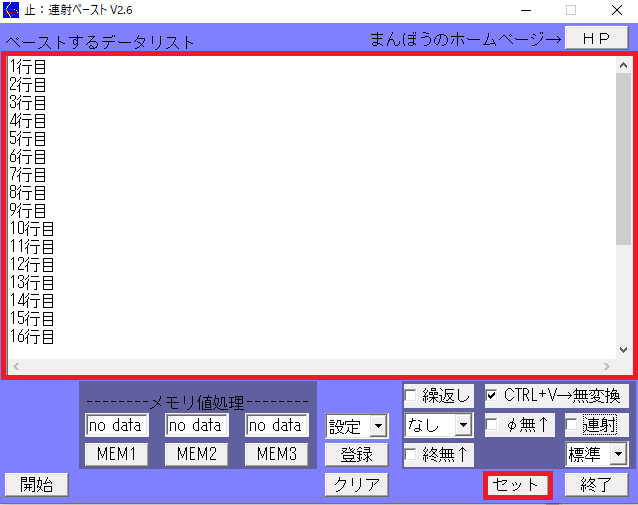
後は、「開始」ボタンを押して、Excelで貼り付けるだけです。
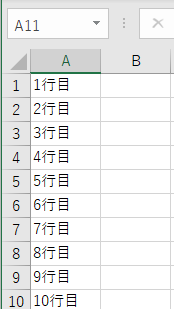
これで1行ずつペーストされていきます。
また、起動中に停止することも可能です。
「停止」ボタンを押せばペースト中でも中断できます。
停止中でもデータリストの内容を編集することが可能です。
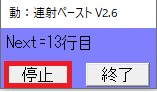
停止後、再度「開始」ボタンを押せば続きから始められます。
簡単な使い方はこれだけですが、ペーストする度に「Ctrl+V」や「無変換」を押すのも大変です。
1万行あったら9999回も押さないといけません。
腱鞘炎になっても労災が下りるか分かりませんので、押す作業もツールにやってもらいましょう。
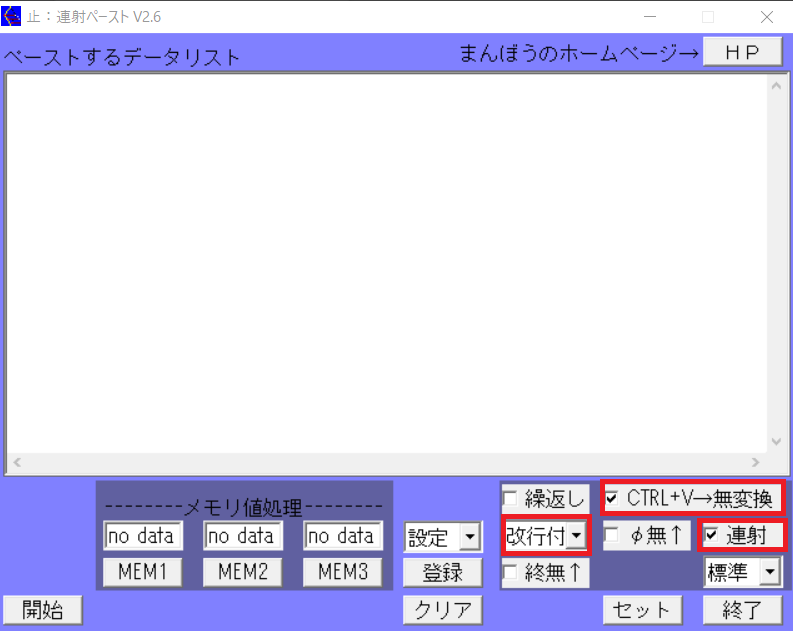
「連射」の左横のチェックボックスにチェックを入れて、繰返しの下のプルダウンメニューから「改行付」を選択します。
後は、使い方は同じです。
「セット」して「開始」ボタンを押して、「無変換」キーを押すと、自動的にペーストと改行を行ってくれます。
「改行付」を選択しないと、選択した行で連続してペーストされます。
ペーストの速度も「連射」のチェックボックスの下のプルダウンメニューから最大4倍速まで選択できます。(×4、×2、標準、1/2、1/4で選択可能です。)
連続ペースト時は「ESC」キーで一時停止できますが、停止と開始時に1行漏れる場合があるので、何もしない方が良いと思います。
これで1万行あっても簡単に終わります。
謎の作業はできるだけ避けたいものですが、避けられない場合はツールを使ってできるだけ面倒を回避するようにしていきたいものです。

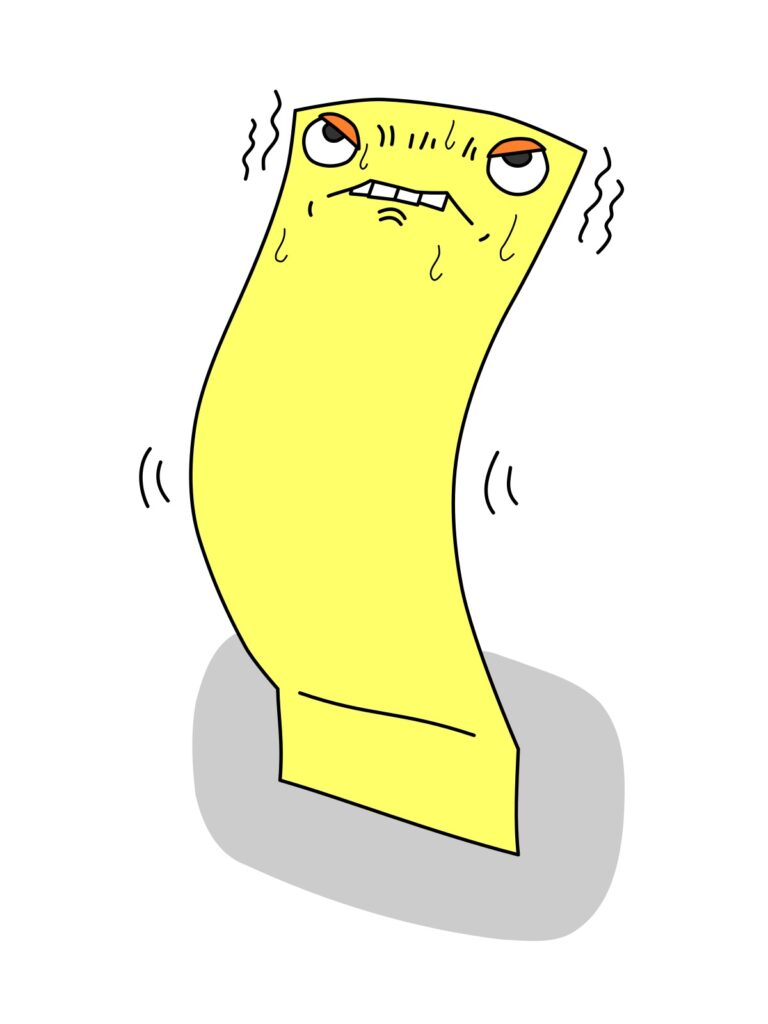


コメント