キーボードが辛い。
最近、PC版のMinecraftをプレイしています。
私はあまり、ヘビーなPCゲームユーザーではないため、どうもキーボードでゲームをするというのに違和感があります。
そこで、家にあったXboxのコントローラでPC版のMinecraftをプレイ可能なように設定してみようと思います。
そもそもMinecraftとは
Minecraftはサンドボックス型のゲームです。
これだけだと意味が分かりませんが、かみ砕いて言うと攻略手順が特にないゲームになります。
一応、エンダードラゴンというボスキャラが存在し、これを討伐するとゲームクリアになりますが、別に倒さなくても問題ありません。

MinecraftはMojang Studiosが開発したゲームですが、現在はMicrosoftに買収されています。
2019年にテトリスを超えて世界一売れたゲームソフトになっています。
このゲームはプレイしていてもボスキャラがいるということを示す情報、というより次に何をするといった指示やイベントの発生が一切無いので、Web等で調べていないとボスまでたどり着くことも出来ないです。というよりボスが居ることにすら気が付かないです。
よく言えば自由度が高く、悪く言えば何をすれば良いか良く分からないゲームになります。
プレイ方法はユーザーによって千差万別で、建築を楽しむ人もいますし、広大な世界を冒険する人もいます。
一応目的となるエンダードラゴンの討伐のためにプレイすることも出来ますし、農業や、鉱業を行うこともできるので、どういったプレイ方法でも、通常のゲームに比べて長時間プレイすることができます。
好き嫌いは分かれると思います。
好きな人は何百時間でもプレイできますが、嫌いな人は1時間も持たないと思います。
セミリタイアを目指す方であれば、自由度の高いこのゲームは合う人が多いのではないかと思います。
Minecraftをコントローラでプレイする。
コンシューマーゲームをプレイしてた人からすると、コントローラが無いと正直やり辛いです。
移動するにもキーボードのAで左、Dで右、Wで上、Sで下に移動して、右クリックで右手に持っているものを使うといった操作方法なので、操作が複雑で直感的に動かすまでにかなりの慣れが必要です。
多少慣れてきましたが、反射的に対応するにはやはり長年慣れ親しんだコントローラでプレイしたいので、設定してみることにします。
アプリケーションで対応する。
Minecraftのソフトでデフォルトで対応してくれていれば良かったのですが、ゲームコントローラの接続で自動的に設定されるような仕組みがないです。
そのため、キーボードのキーにゲームコントローラのボタンを割り当てるアプリケーションがあるので、それを使用して設定します。
使用するアプリケーションはJoyToKeyを使用します。
公式ホームページから、ダウンロードを選択してインストーラをダウンロードします。
特にこだわりが無ければ、ウィルスチェック済みのVectorからダウンロードすればよいと思います。
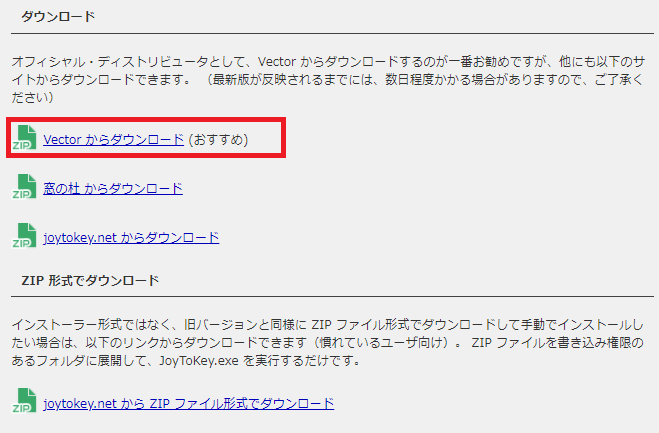
インストール後起動すると以下のような画面になります。
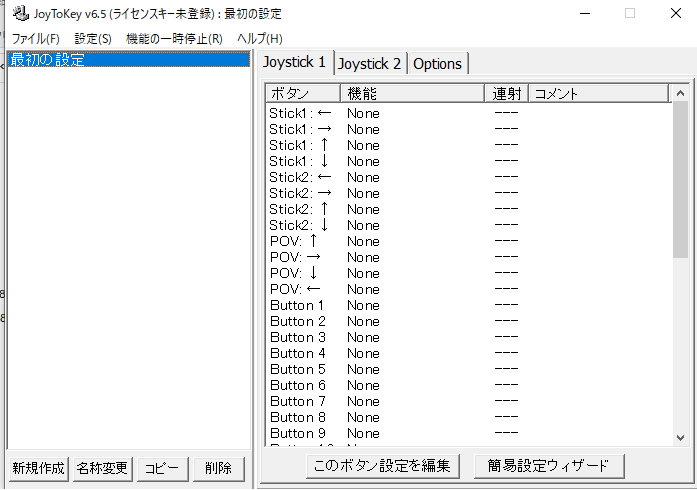
ボタンがコントローラのボタンで、ゲームコントローラを接続していると、コントローラのボタンを押した際に黄色に光ります。
機能部分が割り当てを行うキーボードのボタンになります。
「このボタン設定を編集」で個別に設定可能ですが、「簡易設定ウィザード」を使用すると、Stick1から順に割り当てるキーボードのボタンを順に割り当てていくことが可能です。
一通り「簡易設定ウィザード」で設定を行って、細かい調整を「このボタン設定を編集」で行うと良いと思います。
ちなみに以下が私が設定したXboxのコントローラを割り当て設定したものになります。
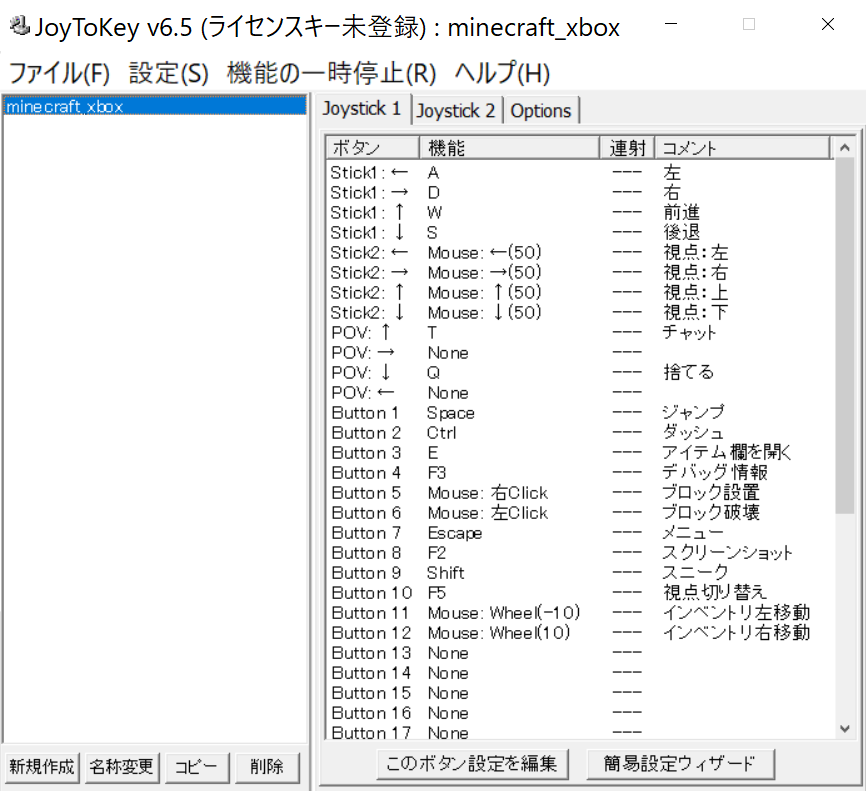
マウスの設定も同時に行うので、個別の設定が必要です。
この設定でキーボードを使用しなければならないケースは殆ど無いと思います。
コンシューマー版のMinecraftもプレイしたことがありますが、この設定で操作方法に大きな違いは無いと思います。(微妙にプレイしやすいように変更しているところがありますが。)
終わりに
緊急事態宣言も延長されたので、ゲーム内で大冒険を楽しもうと思います。
かなり長時間プレイ可能なタイトルだと思いますので、かなりコスパの良いゲームだと思います。
未プレイの方は、デモ版でプレイ可能です。
ゲーム内の日数で5日間プレイ可能ですので、試しにプレイしてみてはいかがでしょうか。



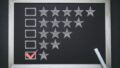
コメント