ランサムウェアは企業に対してだけ行われるわけではない。
ランサムウェアというと、企業のデータを勝手に暗号化して、元に戻すために身代金を要求するといったイメージがあります。
実際、ランサムウェアについて調べてみると以下のように記載されています。
ランサムウェア(英語: ransomware)とは、マルウェアの一種である。これに感染したコンピュータは、利用者のシステムへのアクセスを制限する。この制限を解除するため、マルウェアの作者が被害者に身代金(ransom、ランサム)を支払うよう要求する。数種類のランサムウェアは、システムのハードディスクドライブを暗号化し(暗号化ウイルス恐喝)、他の幾種類かは単純にシステムを使用不能にして、利用者が身代金を支払うように促すメッセージを表示する(スケアウェア)。個人情報をネット上に開示するという脅迫をともなうケースも多くみられる。
ランサムウェア wikipediaから引用
あくまでマルウェアの1種で、企業に対する標的型の攻撃ではありません。
ということは、ランサムウェアが仕込まれたファイルをダウンロードしてしまったり、サービスの脆弱性を突かれてしまうと、引っかかった奴に対して行われる攻撃なので、個人のPCやシステムでもランサムウェアに感染してしまうということになります。
現在家で使用しているNASのサービスが、ランサムウェアに感染する可能性があるというニュースを見たので、今日はこれに対処しておこうと思います。
質の悪いランサムウェア「DeadBolt」
QNAPが2022年9月3日に、同社のPhoto Station内のデータを暗号化してしまうランサムウェア「DeadBolt」が検出されたと発表しています。

DeadBoltってどんなランサムウェアでしょう。
一応確認しておこうと思います。
DeadBoltはQNAPのNASを標的にしたランサムウェアで、感染するとデータを暗号化して、ログインページに脅迫文を表示して、元に戻すために身代金を要求してくるようです。
書いていて感じますが、ランサムウェアは質が悪いです。
データという子供を攫って、身代金を要求しているようなものです。
- QNAPのほぼすべての保存データをAES128で暗号化する。
- 暗号化されたファイルの拡張子がすべて.deadblotに書き換わる。
- 異常があったと思って、管理コンソールにログインしようとすると脅迫文が表示される。
身代金はビットコインで支払うようですが、支払っても復元キーが送られてこなかったり、復元キーで復元できなかったりするケースもあるようなので、感染したら大分悲惨です。
私はほぼすべてのデータを定期的にBlue-Rayディスクにバックアップしていて、高頻度で変更するデータは外付けのUSBメモリにもバックアップを取っているので、最悪NASごと交換するという荒業が使えますが、普通の人はそこまで考えていないと思います。
ランサムウェアの対策がメーカーから出ているのですから、素直に対策をしておくべきでしょうね。
私もハードディスクも含めて、10万円以上かかるNASの買い替えなんてしたくないので、無料でできるメーカーの対策をすることにします。
ランサムウェア対策について確認する。
記載内容は以下の6点ですが、1、2、5、6は既に対策済みです。
1.ルーターのポートフォワーディング機能を無効にする。
2.インターネットでの暴露リスクを最低限にする。
3.NASのファームウェアを最新バージョンに更新する。
4.NASのすべてのアプリケーションを最新バージョンに更新する。
5.NASのすべてのユーザーアカウントに強固なパスワードを設定する。
6.データ保護のため、定期的にスナップショットとバックアップを取る。
ルーターのポートフォワーディング機能を無効にする。
ルーターの設定になるため、使っているプロバイダーで異なる設定になると思います。
自分からわざわざ設定しなければ無効になっているはずです。
インターネットでの暴露リスクを最低限にする。
私は自宅での利用しかしないため、そもそもインターネットからファイルアクセス可能な設定にしていません。
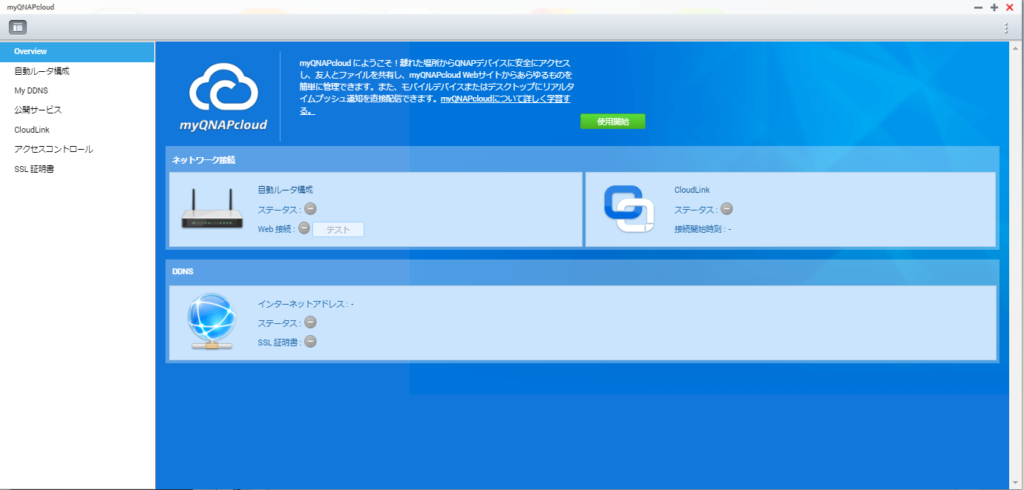
これも外出先からアクセス可能なように設定していなければ、インターネットからのアクセスはできないように設定されているはずです。
NASのすべてのユーザーアカウントに強固なパスワードを設定する。
自分で購入時に複雑なパスワードを設定していれば問題ありません。
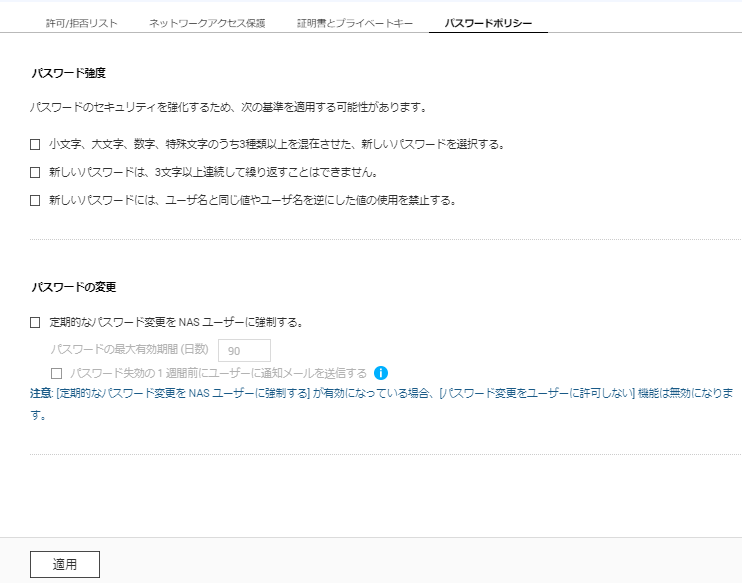
QNAPのコントロールパネルからセキュリティを選択し、パスワードポリシーを選択すると、パスワード強度の設定が行えます。
すべてチェックすると、今度はどんなパスワードを設定したか、自分でも分からなくなりそうですが、複雑なパスワードを設定するのが苦手な人は、一番上の「小文字、大文字、数字、特殊文字のうち3種類以上を混在させた新しいパスワードを選択する。」にチェックを入れても良いかもしれません。
データ保護のため、定期的にスナップショットとバックアップを取る。
本来は外部記録媒体に定期的にバックアップ取得を行うのが理想ですが、果てしなく面倒な作業なので、難しい人はスナップショットの取得で対応しましょう。
スナップショットの取得については、QNAPだけで取得できます。
コントロールパネルから「ストレージ&スナップショット」を選択して、スナップショットのプルダウンメニュー内に「スナップショットを撮る」のメニューがあります。
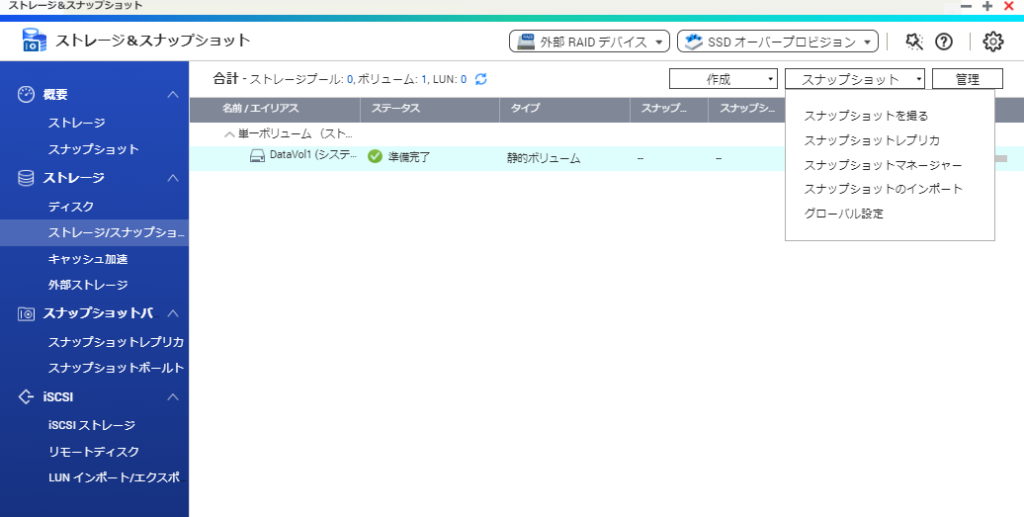
未対応のランサムウェア対策について対応していく
残るは、3と4のファームウェアとアプリケーションの最新化になります。
NASのファームウェアを最新バージョンに更新する。
QNAPのコントロールパネルから「ファームウェア更新」を選択して、「更新の確認」ボタンを選択します。
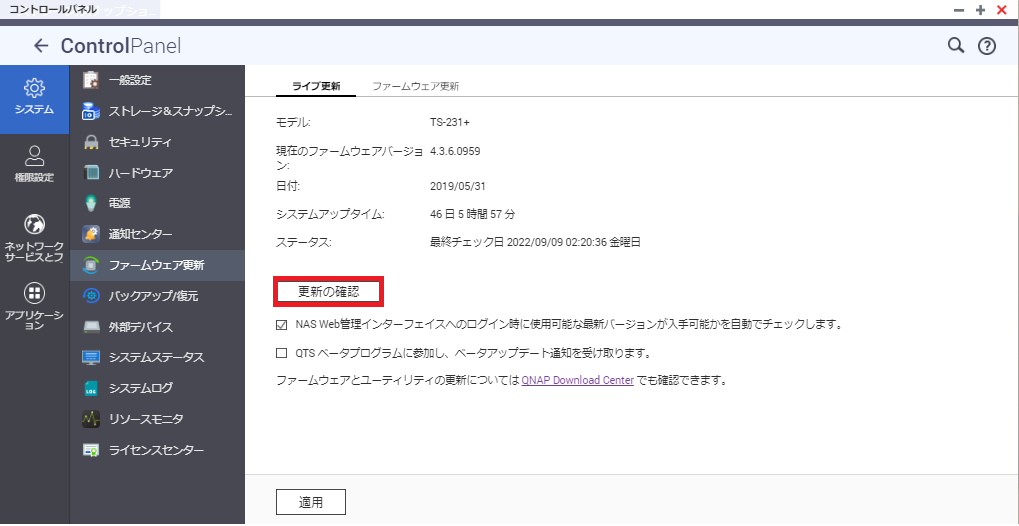
全然ファームウェアを更新していなかったからか、この方法ではうまくいかなかったため、手動での更新を行いました。
ファームウェアの手動更新
QNAPのダウンロードセンターからファームウェアのダウンロードを行います。
製品タイプはNAS/拡張機器、ベイは搭載HDD数、モデルは使用しているNASのモデルを選択します。

最新版をダウンロードリンクから選択して、ダウンロードします。
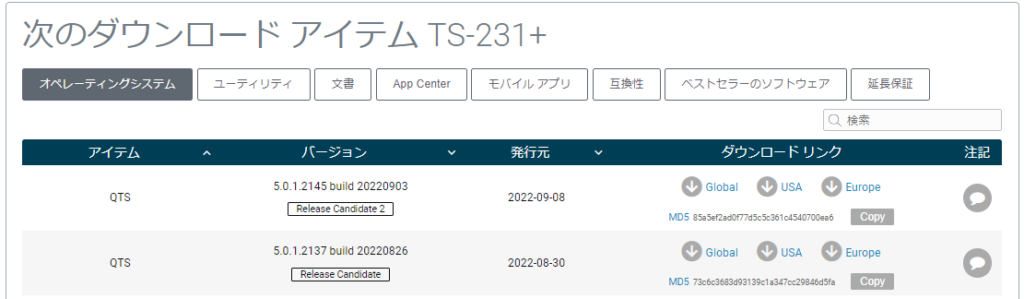
QNAPのコントロールパネルから「ファームウェア更新」を選択し、ファームウェア更新タブを選択します。
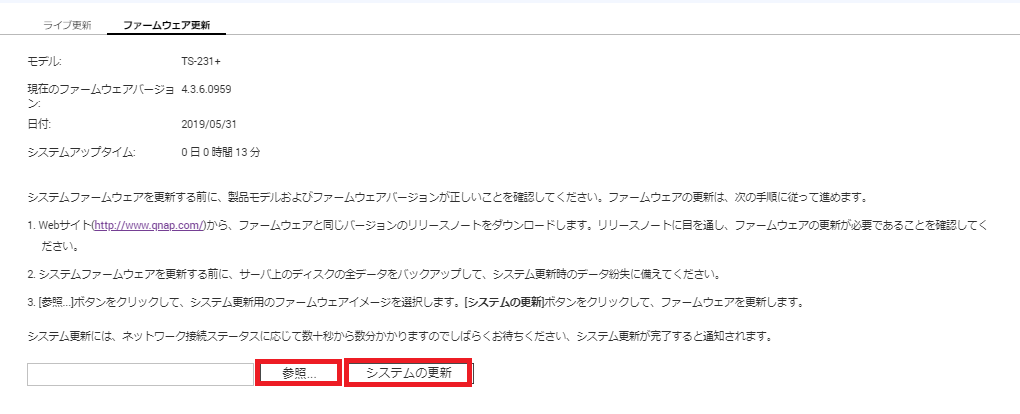
「参照」ボタンを選択し、先ほどダウンロードしたファイルを選択します。
選択後に、「システムの更新」ボタンを選択します。
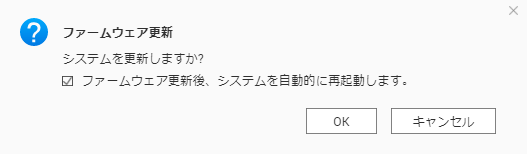
システムを更新するか確認されるので、「OK]を選択します。
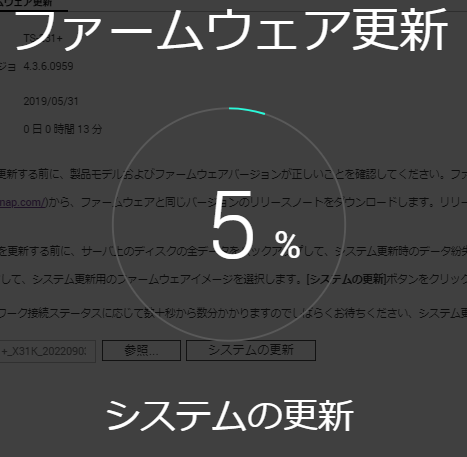
完了まで数分待ちます。
完了後、QNAPが再起動されます。
NASのすべてのアプリケーションを最新バージョンに更新する。
QNAPのAppCenterからアプリケーションのインストールを行います。
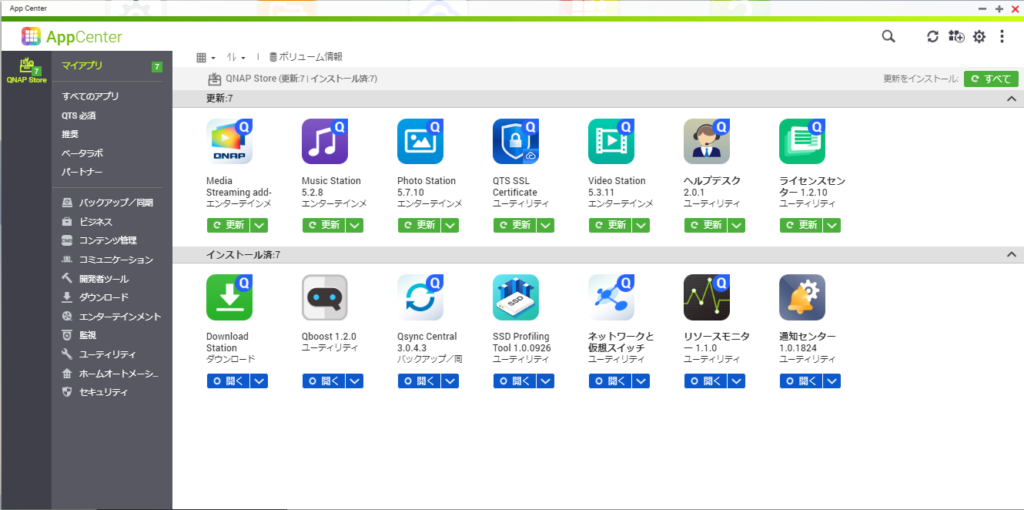
導入済みで更新が必要な物には更新マークが付いています。
右上に更新をインストールのボタンがあるので、そこから全て更新できます。
終わりに
これにてランサムウェアへの対応は終了です。
多少面倒な作業ですが、ランサムウェアに感染してデータが全損ということになれば泣くに泣けないので必要な作業と割り切って対応をお勧めします。

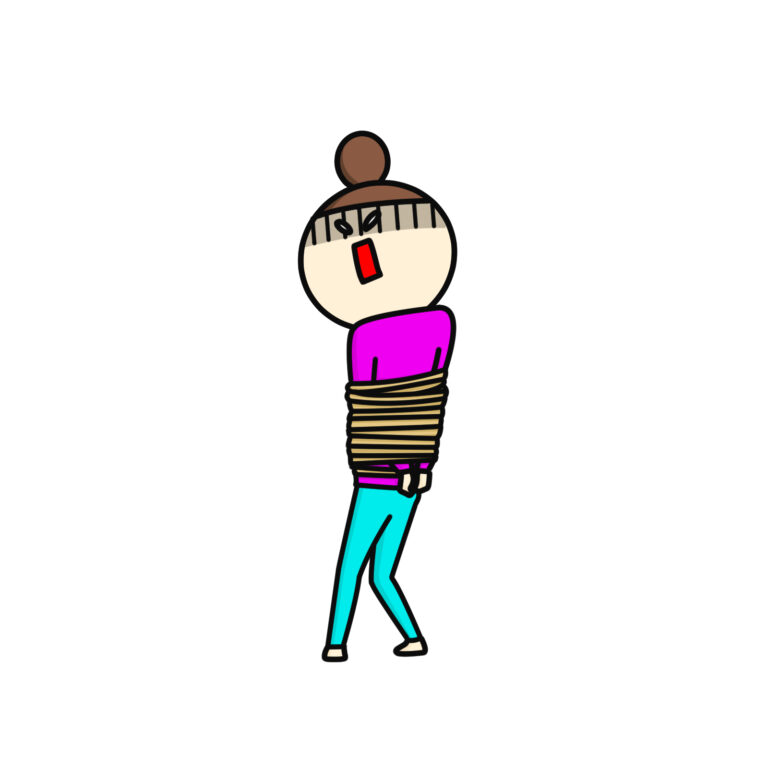


コメント