数分の離席中に画面がロックされている。
テレワーク中、トイレに行ったりコーヒーを入れるなどでちょっと席を外したり、別の作業をしていたりして余所見をしているとWindowsの画面がいつの間にかロックされていることがあります。
ロックされていても再度ログインパスワードを入力すれば問題なくログインできるため、特に問題はないのですが、テレワーク環境でMicrosoft TeamsやSlack等のコミュニケーションツールを使用していると、グループ内でロック中のあなたのPCの状態は離席中と表示されています。
そのため、あまりにも頻繁に離席中表示を出していると、あいつサボってるんじゃないかと上司や同僚にあらぬ勘繰りをされる恐れがあります。
何か回避策がないか調べてみました。
ロックの原因
前提として、確認した環境はWindows 10です。
画面左下のWindowsマークを右クリックし、設定を押して、個人用設定からロック画面を選択すると、スクリーンセイバー設定というものがあります。
これの設定を(なし)に設定し、再開時にログオン画面に戻るのチェックを外した後、適用を押して反映することで画面のロックは行われません。
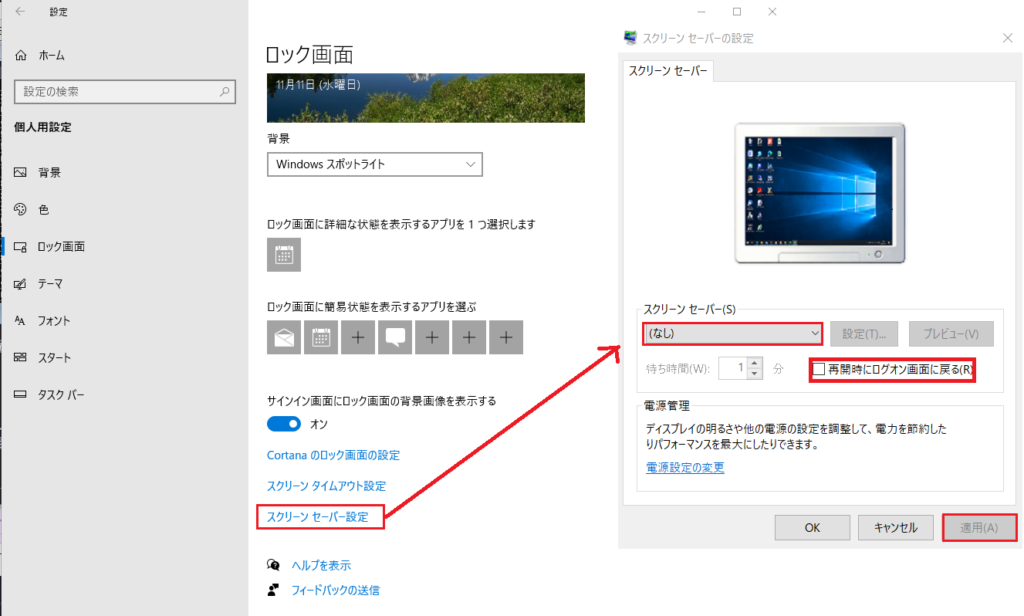
設定が変更できない場合
会社支給のPCの場合、この設定が変更できないようにされている場合があります。
これは会社支給のPCと使用するユーザーを管理しているActive Directoryサーバーがルールを設定し、それをPCの使用者に強制しているため、サーバー管理者以外には設定を変更できないようになっているためです。
その場合は、アプリケーションで対応することになります。
対応するツール
単純に入力動作が行われていれば、画面がロックされることもありませんのでそれに対応するツールを導入すれば問題は解消します。自分で動かす代わりにマウスを動かしてもらったり、キーボード入力をしてもらうということですね。
ツールとしては、INASOFT様の”マウスふるふる”で動作確認しました。
INASOFT様 「マウスふるふる」
https://www.inasoft.org/
こちらを紹介したのは、一定間隔で入力動作を行い画面のロックを回避する目的を果たすことに加えて、作者様がインストール形式以外での形式でもツールを準備していただいているためです。
会社支給のPCがインストーラでのインストールを行うことを禁止していたり、exe形式のファイルが動作できないようにしていたとしても使用可能です。
通常版を動作させると、画面右下にアイコンが表示されて動作が始まります。

このアイコンをクリックすると設定画面が表示されるため、ここで細かな設定が可能です。
ロックさせないようにするだけでしたら、特に設定を変更しなくても問題ありません。
デフォルトでは50秒間隔でマウスを小刻みに動かす設定になっています。
小刻みと言っても、バックグラウンドで動作していてもほぼ分からない位の動きですので、起動したままでも通常のPC操作に影響はありません。
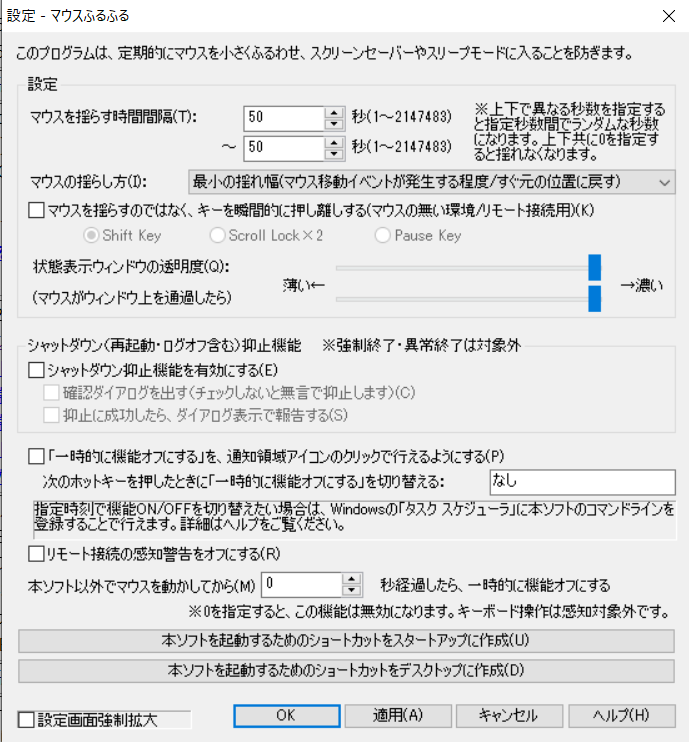
exe形式を使用しない版は簡易的なPowerShell版です。
PowerShellはWindows10に標準で組み込まれているため、実行すればそのまま動作します。
実行画面は以下のような感じです。
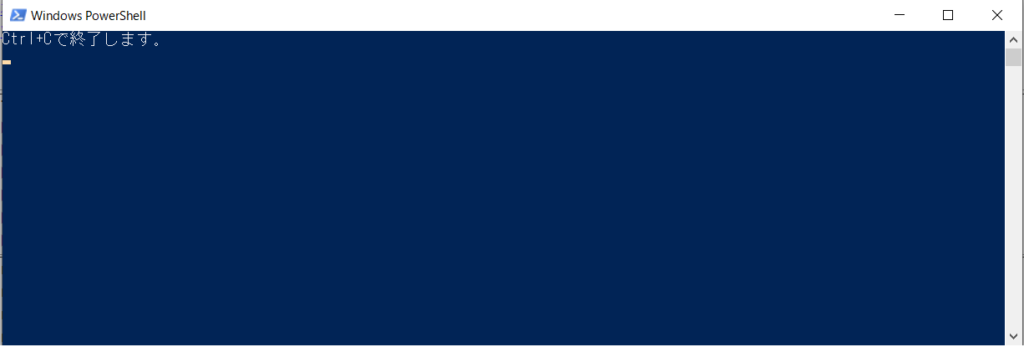
これで問題なく、席を外せるようになりましたが、これによって上司にバレて怒られても私は責任を取りませんので実行は自己責任でお願いします。




コメント